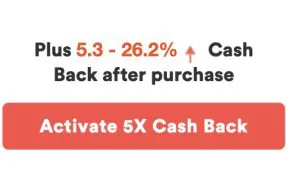Have you ever used PS4 Safe Mode to troubleshoot PS4 problems before? Probably yes. After using your PS4 for a long period time, every so often, you may probably need to put your PS4 in the Safe Mode to fix your PS4 issues, like the one above we show you. Hence, we will be talking about everything about PS4 Safe Mode in this article.
Read over the page and get the information you want to know about PS4 Safe Mode.

Table of contents
Do you know what is PS4 Safe Mode?
The Safe Mode allows you to start your PS4 system with the most basic functions active. When you can’t power up your PS4 console, or when your PS4 system is getting problems, you can still use your console through its Safe Mode. The options in Safe Mode help you solve different problems with your PS4.
Some Safe Mode options will cause data loss. So we highly recommend you always back up your PS4 system data to an external hard drive, USB storage device or online storage before trying an option from the Safe Mode menu. The official Sony website tells us that Safe Mode is designed to fix issues with PS4 firmware and should only be used when recommended by a PlayStation support article or Sony support staff member.
Before we talked about the Safe Mode Option, let’s figure out how to start your PS4 in Safe Mode.
How to Put PS4 into the Safe Mode:
The Safe Mode might sound not that familiar to you though, it’s easy to start your PS4 system to its Safe Mode. Just go on with these simple steps:
1) If your PS4 system is on, please turn it off: press the Power button on the front panel of your console.

2) After your PS4 system is off, press and hold the Power button. Once you hear its second beep release the button: When you press it you will hear the first beep and after around 7 seconds you will hear the second one.
You should then see a message on your screen saying Connect DUALSHOCK 4 using the USB cable and then press the PS button.
3) As the instruction says, please connect your DualShock 4 (PS4 controller) by USB cable with the console.
4) Press the PS button on your controller.

5) You should then see the Safe Mode menu screen.

We’re going to show you what each Safe Mode option does for you.
How to get out of PS4 Safe Mode
Trapped by the Safe Mode loop? Don’t worry, there are a few ways to get your PS4 out of Safe Mode.
1) Restart PS4
This option allows you to get your PS4 out of Safe Mode, and reboot your PS4 system normally. If you want to end the Safe Mode, you can choose this option.
2) Change Resolution
The Change Resolution option will set your PS4 display resolution to default 480P when it’s back to normal mode.
This option can help you to fix your PS4 display screen issues, like the common blank screen problem. Sometimes you might encounter problems on HDMI connections between your PS4 and TV, a mismatched resolution, like you select a higher resolution 1080P for your 720P TV. Then use this Change Resolution safe mode option to help you to fix it.
After you end your PS4 safe mode and put it into the normal one with 480P resolution, you can go to the Settings menu to set it to the proper resolution.
3) Update System Software
This option allows you to update your PS4 system software manually via direct download, USB storage device, or disc.
Update your PS4 system software can fix a lot of PS4 bugs and issues. When your PS4 are experiencing problems, and you cannot update it normally, you then can use this option to update your PS4 in Safe Mode.
4) Restore Default Settings
Restore Default Settings will take your PS4 back to factory default settings.
Not to worry, it won’t wipe your PS4 any data as it’s not a complete factory reset. Only the settings like the date, time, etc would be reset with this option. It’s a good choice for you to troubleshoot some potential issues with your PS4.
5) Rebuild Database
This option will scan your PS4 drive and create a new database of all the content on your PS4 system. It’s helpful to clean your PS4 data and make your PS4 run a little faster as it can reorganize all the content on your PS4 drive. When you encounter issues like PS4 games freezing, frame rate drops, you can use this option to troubleshoot.
6) Initialize PS4
Initialize PS4 option will delete all your PS4 data to restore your PS4 to the original state. But your current software would be kept intactly. You can use it to fix a not functioning PS4 system.
7) Initialize PS4 (Reinstall System Software)
This option is similar to the previous 6) option, also restore your PS4 to the original state. The difference is, your PS4 firmware would be also removed.
8) Set HDCP Mode
HDCP is short for High-bandwidth Digital Content Protection. It’s used to encrypt the contents of an HDMI video stream coming from an HD video device. If you can’t see your 4k images, maybe you connect the PS4 to a 4K TV that doesn’t support HDCP 2.2, you can use this option to set it to HDCP 1.40 Only to see the image. It’s because a 4K image can only be able to display when HDCP 2.2 is supported. But please note that this may limit video resolution to 1080p.
If you have ever used any PS4 Safe Mode option to help you solve some problems, please kindly share with us by leaving comments below. Thanks in advance.
Bonus tip: Save money on PlayStation
Use a coupon on the PlayStation site is a common way to save money. If you’re sick of searching for PlayStation coupons each time you buy online, give Coupert a try.
Coupert is a 100% green and legit Chrome extension that tells you when there are coupons available for the site you’re on and applies the discount automatically.
- Add Coupert to Chrome for free and sign up.
- When you’re at the PlayStation Store, click the Coupert extension in the upper-right corner, and you will see all available coupons.

- Or just shop as you normally do and the extension will pop up when you check out. Click ‘Apply Coupons’, and it will try them all to find the one that gives you the best discount, then apply it for you automatically. So you get the best available discount without even lifting a finger!
The Coupert extension also gives you cash back when you buy from one 7,000+ participating stores. Each time you buy from one of those stores, you earn points (they call it ‘gold’), which you can later redeem for cash. The extension will pop up when you check out at a participating store, and all you have to do is click ‘Activate’ to earn points on your purchase. Once you accumulate $10 worth of points, you can cash out to PayPal.