
Keep getting Unable to initialize graphics system error message? You’re definitely not alone. Don’t worry. No matter what game you’re playing, you can fix the problem with the following troubleshooting methods.
How to fix a graphics initialization failure?
- Method 1: Update your graphics driver
- Method 2: Run the game in compatibility mode
- Method 3: Change resolution settings
- Method 4: Update Windows
Method 1: Update your graphics driver
Drivers handle the communication between your computer hardware and your operating system, programs, and apps. Therefore, if your graphic driver is outdated or corrupt, your program may not be able to initialize your graphics system.
Since graphics drivers need regular updates to fix bugs, add new features, and improve performance for new PC games, you should always update your graphics driver to ensure a better game experience. Above all, it can prevent you from bumping into various crashing issues in the future.
- Option 1 — Manually
- Option 2 — Automatically (Recommended)
Option 1— Update with Device Manager
To update your graphics card driver manually, you’ll first need to check the Device Manager for any updates. However, Windows won’t always find the latest driver for you. If Windows fails to find a newer one, you’ll need to find the exact graphics driver online (NVIDIA or AMD) and install it manually.
Option 2—Update All Your Drivers With Simple Clicks
If you don’t have the time, patience, or computer skills to update the graphics driver manually, you can do it automatically with Driver Easy—This is the quickest and easiest option. It’s all done with just a couple of mouse clicks—easy even if you’re a computer newbie.
- Download and install Driver Easy.
- Run Driver Easy and click the Scan Now button. Driver Easy will then scan your computer and detect any problem drivers.

- Click Update All to automatically download and install the correct version of all the drivers that are missing or out of date on your system.
(This requires the Pro version which comes with full support and a 30-day money-back guarantee. You’ll be prompted to upgrade when you click Update All. If you’re not ready to buy the Pro version, Driver Easy offers a 7-day free trial which includes access to all the Pro features such as high-speed download and one-click install. You won’t be charged anything until your 7-day trial has ended.)
- Restart your computer for the changes to take effect.
4) Restart your computer for the changes to take effect.
If the method doesn’t work, you can open Device Manager again, right-click your graphics driver and Disable it, and then restart your computer. Easy as the method may seem, it has proved very useful for many users.
Method 2: Run the game in compatibility mode
Many users find it works by simply running the game in compatibility mode. To do it here is how:
- Locate your game application in the installation folder.
- Right-click the game and select Properties.
- Choose the Compatibility tab.
- Check the box under Compatibility mode and select what you want the game to be compatible with. Tick the box next to Disable fullscreen optimizations and Run this program as administrator. Click Apply > OK.
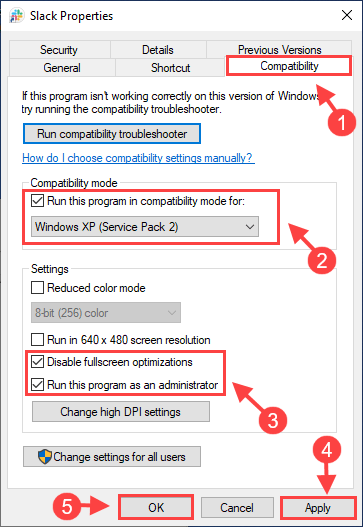
- Launch your game to check if the game is working properly again.
Method 3: Change your display resolution settings
- Try a different in-game resolution.
- Right-click on your desktop and select Display settings. Change your desktop display resolution accordingly.
- Try the various resolution options until the game launches successfully.

To change system screen resolution on Windows 11:
- Right-click the empty area on your desktop to invoke a menu and click Display settings.

- Scroll down to the Display resolution section, then select a lower resolution value from the drop-down list to apply the change.

If the problem remains, please move on.
Method 4: Update Windows
If your system isn’t updated regularly, there could be compatibility issues that can cause problems like Unable to Initialize Graphics System. To make sure that you have the latest available updates installed:
- On your keyboard, hit the Windows key, then type check for updates, then click Check for updates.

- Click Check for updates, and Windows will scan for any available updates.

- If there are available updates, Windows will automatically download them for you. Restart your computer for the update to take effect if needed.

- If there are no available updates, you’ll see You’re up to date like this.

Then try your game again to see if the Unable to Initialize Graphics System problem persists.
Hopefully, one of the methods above works for you. Please feel free to leave a comment if you have questions or suggestions.






