Many Red Dead Redemption 2 players are reporting that they can’t even get past the loading screen. Although Rockstar Games has released several patches both for the game and its own game launcher, Red Dead Redemption 2 just stuck on the loading screen every time you try playing.
If you run into an infinite loading screen, not responding, or crashing to desktop error, don’t panic. You’re definitely not alone and many players have solved their issues with the fixes below:
Try these fixes
You don’t have to try them all; just work your way down the list until you find the one that works for you.
- Verify game integrity
- Disable antivirus software
- Update your graphics drivers
- Delete settings
- Run Red Dead Redemption 2 as admin
- Turn off Vsync
- Add graphic tools
- Perform a clean boot
- Repair your system files
Fix 1: Verify game integrity
Verifying game integrity works for most players when they run into the Red Redemption 2 forever loading issues. It will scan the Red Dead Redemption 2 files to verify their integrity and attempt to download and replace any missing or corrupt files.
1. For Rockstar Games Launcher
- Open the Rockstar Games Launcher
- Go to the Settings
- Click My installed games tab
- Select Red Dead Redemption 2
- Click the Verify Integrity button
2. For Epic Games Launcher
- Open the Epic Games launcher
- Go to the Library
- Find the Red Dead Redemption 2 in the list.
- Click the cog icon to the right of Red Dead Redemption 2
- Click Verify
After verifying game integrity, launch Red Dead Redemption 2 to test the issue.
Fix 2: Disable antivirus software
If you have the latest drivers installed but still have a problem playing the game, the culprit could be your antivirus software.
Players find it helps by disabling or uninstalling their antivirus app. If you don’t want to disable your antivirus, you can add the entire folder where Red Dead Redemption 2 is installed to its list of exclusions.
Follow the links below to check how to do it:
Fix 3: Update your graphics drivers
Rockstar Games says the most common cause of Red Dead Redemption 2 not loading problem is outdated graphics drivers. NVIDIA and AMD work closely with game developers to keep releasing new drivers to boost performance and fix bugs.
To improve your gaming experience, you should always update your graphics drivers to the latest version.
There are two ways you can update your graphics drivers:
Option 1 – Manually
To update your graphics driver manually, you need to visit the manufacturer’s official website (NVIDIA or AMD) to download the exact driver for your device and install it manually.
Option 2 – Automatically
If you don’t have the time, patience or computer skills to update the graphics driver manually, you can do it automatically with Driver Easy.
Driver Easy will automatically recognize your system and find the correct drivers for it. You don’t need to know exactly what system your computer is running, you don’t need to risk downloading and installing the wrong driver, and you don’t need to worry about making a mistake when installing.
You can update your drivers automatically with either the 7-day free trial or the Pro version of Driver Easy. But with the Pro version it takes just 2 clicks:
1) Download and install Driver Easy.
2) Run Driver Easy and click the Scan Now button. Driver Easy will then scan your computer and detect any problem drivers.

3) Click Update All to automatically download and install the correct version of all the drivers that are missing or out of date on your system. (Note: Upon selecting the ‘Update All’ option, you will be asked to upgrade to the Pro version. A 7-day free trial, including all Pro features like high-speed download and one-click install, is available if you’re not ready for the Pro version yet. Rest assured, you won’t incur any charges until after the 7-day trial.)
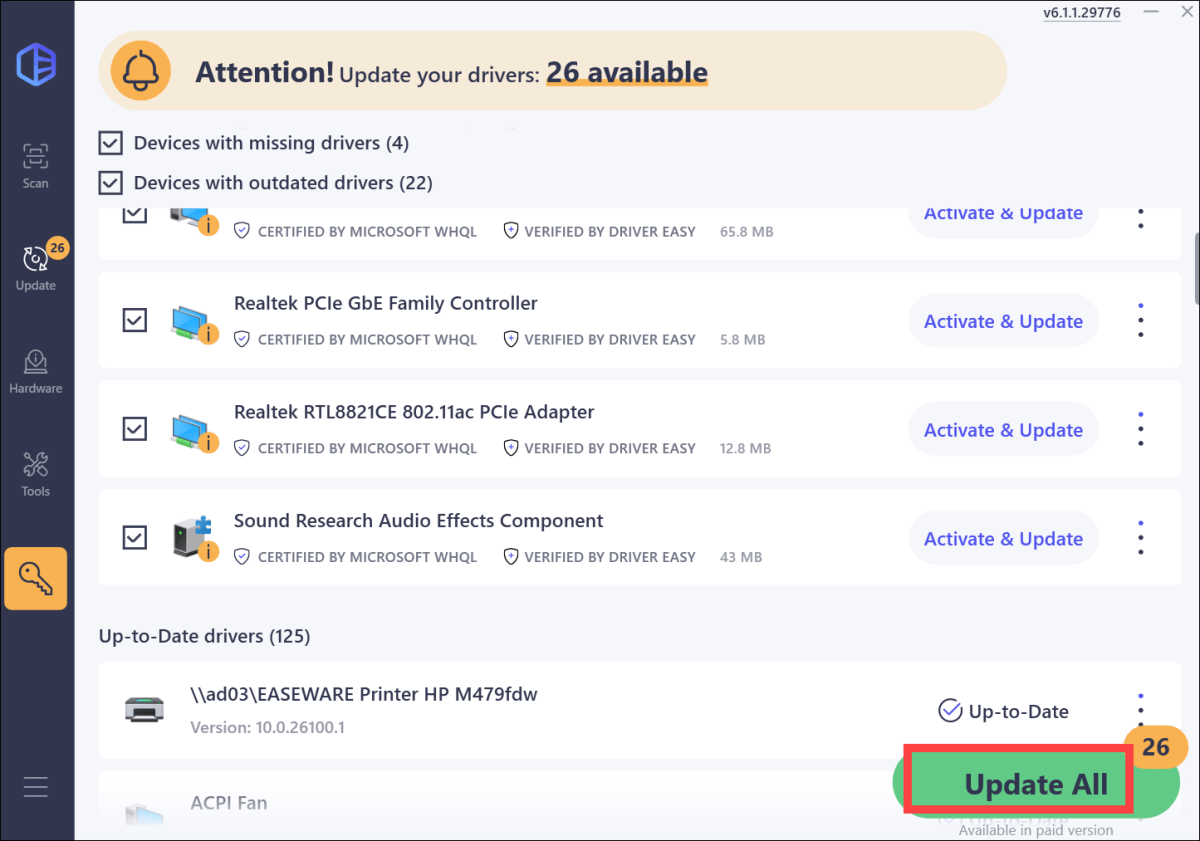
Note: You can do it for free if you like, but it’s partly manual.
4) Restart your computer for the changes to take effect.
Launch the game again to see if Red Dead Redemption 2 continues to get stuck on the loading screen.
Fix 4: Delete Settings
Many users find it works by deleting the configuration file. This will reset your game settings and let your Red Dead Redemption 2 start again.
1) Go to Documents> Rockstar Games> Red Dead Redemption 2> Settings and delete the setting file: system.xml.
2) Launch your game again to test the issue.
If Red Dead Redemption 2 works like a charm, then congrats! If the loading issue still persists, you can try to delete your local Rockstar Games Launcher profile details.
3) Open your Rockstar Games Launcher, go to SETTINGS> Account information> DELETE local profile.

4) Sign in to the Rockstar Games Launcher again and launch Red Dead Redemption 2.
If this method doesn’t work for you, you can try the next fix.
Fix 5: Run Red Dead Redemption 2 as admin
Running Red Dead Redemption 2 as an administrator allows you to get full access to the game files.
1) Navigate to where the game is installed.
2) Right-click on RDR2.exe and select Properties.
3) Click the Compatibility tab, tick both Run this Program as an Administrator and Disable Fullscreen Optimizations.

4) Click Change high DPI settings.
5) Under the High DPI scaling override section, tick the Override high DPI scaling behavior. Make sure scaling is performed by the Application. Then click OK.

6) Go back to the Properties window, click Apply> OK.
7) Launch your game to see if the loading issue still persists.
Fix 6: Turn off Vsync
Some players find that turning off Vsync helped them fix the Red Dead Redemption 2 not loading issue.
1) Go to your game settings and turn off Vsync.
2) Launch your Red Dead Redemption 2 again to see if it is loading normally.
3) If the infinite loading issues still persist, then go to NVIDIA Control Panel.

4) Under Manage 3D settings, click Program Settings> Add> select your Red Dead Redemption 2 exe. program file.
Then scroll down the list and click Vertical sync and Triple buffering and select them both On. Click Apply to save the changes.

5) If this method doesn’t work for you, go to NVIDIA Control Panel> Manage 3D settings> Restore Defaults.

6) Relaunch your Red Dead Redemption 2 to see if the infinite loading issue is gone.
If Red Dead Redemption 2 still keeps loading forever, please move on to the next fix.
Fix 7: Add Graphics Tools
for Windows 10 users
for Windows 11 users
in Windows 10
1) In the Windows Search bar, start typing feature, and select Manage optional features.

2) Click Add a feature and choose Graphics Tools.

3) Select Graphics Tools and click Install.

4) Once complete, restart your computer.
in Windows 11
1) On your keyboard, press the Windows logo + I keys simultaneously to open Settings.
2) From the left navigation panel, select Apps, then find Optional features and click on it.

3) Click on the View features button.

4) Scroll down and find Graphics Tools, then check the box and click Next.

5) Click Install.

Wait for it to finish the process.
Now launch your Red Dead Redemption to test the issue. If this doesn’t work for you, try the next fix, below.
Fix 8: Perform a clean boot
If Red Dead Redemption still fails to load, it may be caused by other software on your PC. You may need a clean boot to see if that’s your issue. Here is how to do it:
1) Type msconfig in the Search box and select System Configuration.

2) Click the Services tab and check the Hide all Microsoft services box, then click Disable all.

3) Select the Startup tab and click Open Task Manager.

4) Under the Startup tab, select each startup item and then click Disable.

5) Go back to System Configuration, click OK.
6) Restart your PC and launch Red Redemption 2 to see if the issue still persists.
If you can start your game again, congrats! However, you’ll need to find out the problematic software. Here is how to do it:
- Open the System Configuration again.
- Enable services and applications that you’ve disabled one by one until you find the problematic one.
- After enabling each startup application, you need to restart your computer again to find the conflicting one.
Once you find out the problematic software, you may need to uninstall it to avoid running into the same issue in the future.
Fix 9: Repair your system files
It’s very likely that some system files are corrupt or missing, and your game is sharing the same files, thus causing your Red Dead Redemption to get stuck on the loading screen. To restore these files, here’s how:
Step 1. Scan corrupt files with System File Checker
1) On your keyboard, press the Windows logo key and R at the same time to open the Run box. Type cmd and press Ctrl+Shift+Enter to run Command Prompt as administrator.

Click Yes when prompted for permission to make changes to your device.
2) In the Command Prompt, type the following command and hit Enter.
sfc /scannow
3) System File Check will begin to scan all system files and repair any corrupted or missing ones it detected. This may take 3-5 minutes.

4) You may receive something like the following messages after the verification.
- no errors
- it fixed some errors
- could not fix all errors
- could not fix errors at all
- ……
No matter what message you receive, you can try running dism.exe (Deployment Image Servicing and Management) to further scan the health of your PC.
Step 2. Run dism.exe
1) Run Command Prompt as admin and enter the following commands.
- This command line will scan the health of your PC:
dism.exe /online /cleanup-image /scanhealth
- This command line will restore the health of your PC:
dism.exe /online /cleanup-image /restorehealth
2) After the restore health process finishes, you may get some error messages.
- If restore heath gave you errors, you can always try this command line. This will take up to 2 hours.
dism /online /cleanup-image /startcomponentcleanup
- If you get Error: 0x800F081F with the restore health scan, reboot your PC and run this command line.
Dism.exe /Online /Cleanup-Image /AnalyzeComponentStore
If the System File Check finds any files corrupted, follow the on-screen instructions to repair them, and then restart your computer for the changes to take full effect.
Hopefully, one of the fixes above solved your Red Dead Redemption problems. Please feel free to leave us a comment if you have any questions or suggestions.
If none of the methods solved your Red Redemption 2 not loading, the last solution is to update the Bios. Many players finally managed to start the game after updating the Bios, but still, it has varying success.






