When the much-anticipated 1.0 version of Satisfactory reached our shores, we were as eager to dive in and craft our industrial empires just as other gamers. However, some found that they’re experiencing crashes on startup or mid-game, which is quite frustrating. Some even saw the “An Unreal process has crashed” error message when Satisfactory crashed.
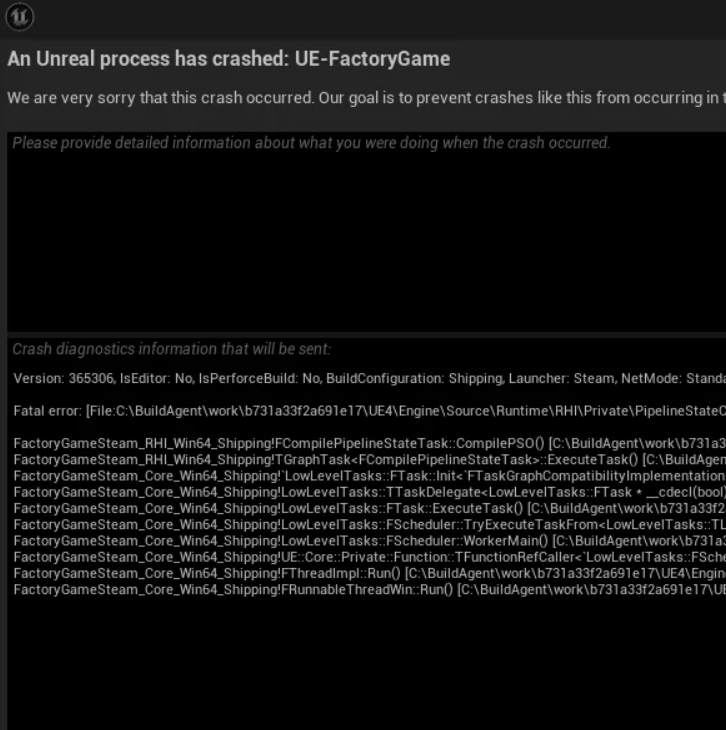
If you’re one of the pioneers encountering crashes in Satisfactory on your PC, fear not, we have here assembled a thorough troubleshooting guide that have helped other gamers with the crashes on their computers. Read on and try the methods below to fix the crashes in Satisfactory and get yourself back in line.
Try these fixes when Satisfactory keeps crashing on your PC
You don’t have to try all the following fixes: simply work your way down the list until you find the one that does the trick to fix the Satisfactory keeping crashing on PC problem for you.
- Launch Satisfactory with DirectX11
- Run Satisfactory with the dedicated graphics card
- Update the GPU drivers
- Verify game file integrity
- Modify in-game graphics settings
1. Launch Satisfactory with DirectX11
The first reason why Satisfactory crashes easily on your computer would often be due to your PC attempting to run the game on DirectX 12 instead of DirectX 11, which is better for older machines. To see if this is your case, you can do the following to run Satisfactory with DirectX11:
- Relaunch Steam.
- In the LIBRARY, right-click Satisfactory and select Properties from the drop-down menu.

- Under the launch options, add -dx11. Then save and try to launch Satisfactory to see if it still crashes.

- If the crashing problem with Satisfactory remains, try to change the command to -d3d11 and see if it helps.
If Satisfactory still crashes on your computer, please move on to the next fix.
2. Run Satisfactory with the dedicated graphics card
If you’re playing Satisfactory on your laptop, it’s essential that you select the dedicated graphics card for the game. Also, you may want to make sure that the Windows graphics settings are set up correctly accordingly. To do so:
- On your keyboard, press the Windows key and the I key at the same time to open Settings.
- Select Gaming, and make sure that the toggle for Game Mode is set to On. Then click the Graphics tab.

- Select Satisfactory or Steam from the list of apps, and select High performance.

- Then click Change default graphics settings.

- Make sure that the toggles for Hardware-accelerated GPU scheduling and Optimizations for windowed games are both set to On.

Relaunch Satisfactory to see if it keeps crashing. If the problem remains still, please move on to the next fix, below.
3. Update the GPU drivers
An outdated or incorrect display card driver could also be the culprit to your Satisfactory crashing on PC problem, so if the above two methods don’t help to stop the crashes in Satisfactory, it’s likely that you have a corrupted or outdated graphics driver. So you should update your drivers to see if it helps.
If you don’t have the time, patience or skills to update the driver manually, you can do it automatically with Driver Easy. Driver Easy will automatically recognize your system and find the correct drivers for it. You don’t need to know exactly what system your computer is running, you don’t need to be troubled by the wrong driver you would be downloading, and you don’t need to worry about making a mistake when installing. Driver Easy handles it all.
You can update your drivers automatically with either the 7 days free trial or the Pro version of Driver Easy. It takes just 2 clicks, and you get full support and a 30-day money-back guarantee with the Pro version:
- Download and install Driver Easy.
- Run Driver Easy and click the Scan Now button. Driver Easy will then scan your computer and detect any problem drivers.

- Click the Activate & Update button next to the flagged device to automatically download and install the correct version of this driver.
Or click Update All to automatically download and install the correct version of all the drivers that are missing or out of date on your system (You’ll need the Pro version for this – when you select Update All, you’ll get a prompt to upgrade. If you’re not prepared to purchase the Pro version yet, Driver Easy provides a 7-day trial at no cost, granting access to all Pro features like fast downloads and easy installation. No charges will occur until after your 7-day trial period ends.)
- After updating, restart your computer to take effect.
If updating to the correct and the latest graphics card driver doesn’t help to stop the crashes in Satisfactory on your PC, please move on to the next fix below.
4. Verify game file integrity
Corrupted or missing game files could also cause crashes in Satisfactory on your PC. Instead of installing the game all over from the top, you can use the game file verification feature in Steam and Epic Games Launcher in this way:
Epic Games Launcher
To verify the game’s files on Epic Games Launcher:
- On Epic Game Launcher, find Satisfactory in your Library. Click the three dots on the right side of the game line and select Manage.

- Click Verify to start verifying the game files.

- Wait for validation to complete. (It may take a while to verify all your files.)
- When the validation is done, run your Satisfactory again to see if it still crashes.
Steam
- Launch Steam.
- In the LIBRARY, right-click on Satisfactory and select Properties from the drop-down menu.

- Select the Installed Files tab and click on the Verified integrity of game files button.

- Steam will verify the game’s files – this process may take several minutes.
When the game files are verified, and should also be updated to the latest version, but Satisfactory still keeps crashing on your PC, please move on to the next method below.
5. Modify in-game graphics settings
According to the game devs, AMD Radeon 5000 Series GPUs are more likely to have visual issues or crashes with Satisfactory, and you can modify the in-game graphics settings to avoide such problems. These settings might work with other grpahics cards as well. Try them to see if they do wonders for you:
- Go to the game settings interface, then Options > Video, if you can disable Upscaling Method all together, do that. If not, select options other than AMD FSR as your Upscaling Method.

- Scroll down a bit and turn off VSync,

- Click Apply to save the changes.
That’s it for how to fix Satisfactory keeps crashing on PC problem. Feel free to share with us if you have other working solutions that helps to fix the crashes in Satisfactory for you.





