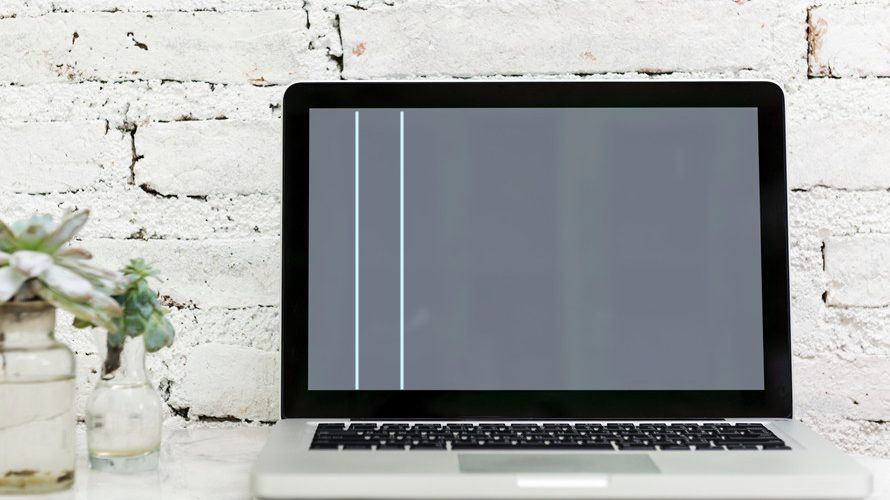If you’ve been experiencing screen flashing or flickering issues on your Windows 10 computer lately, don’t panic. It can be easily fixed…
Fixes for screen flashing or flickering problem
Here’re 5 fixes that have helped other users resolve the screen flashing issue. Just work your way down the list until you find the one that works for you.
- Change the monitor refresh rate
- Update your graphics driver
- Disable Problem Reports and Solution Control Panel Support and Windows Error Reporting Service
- Update the incompatible apps
- Repair system files
Fix 1: Change the monitor refresh rate
A refresh rate is the number of times in a second that images are refreshed. Generally a higher refresh rate produces a smoother picture and less screen flickering or flashing issue. So we might have to change the monitor refresh rate to find the most suited one for your PC monitor.
Here is how to change the monitor refresh rate:
- Right-click on any empty space on your desktop and click Display settings.

- Scroll down to Multiple displays and click on Advanced display settings.

- Click Display adapter properties for Display 1.

- Click Monitor, then click the Screen refresh rate drop-down menu to select the one most suited for your monitor and click OK.

Does that work for your issue? If yes, then great! But if it doesn’t change a thing, you should try Fix 2, below.
Fix 2: Update your graphics driver
This problem may occur if you are using the wrong graphics driver or it’s out of date. So you should update your graphics driver to see if it fixes your problem. If you don’t have the time, patience or skills to update the driver manually, you can do it automatically with Driver Easy.
Driver Easy will automatically recognize your system and find the correct drivers for it. You don’t need to know exactly what system your computer is running, you don’t need to be troubled by the wrong driver you would be downloading, and you don’t need to worry about making a mistake when installing. Driver Easy handles it all.
You can update your drivers automatically with the Pro version of Driver Easy and it takes just 2 steps (and you get full support and a 30-day money back guarantee):
1) Download and install Driver Easy.
2) Run Driver Easy and click the Scan Now button. Driver Easy will then scan your computer and detect any problem drivers.

3) Click Update All to automatically download and install the correct version of ALL the drivers that are missing or out of date on your system (this requires the Pro version – you’ll be prompted to upgrade when you click Update All).
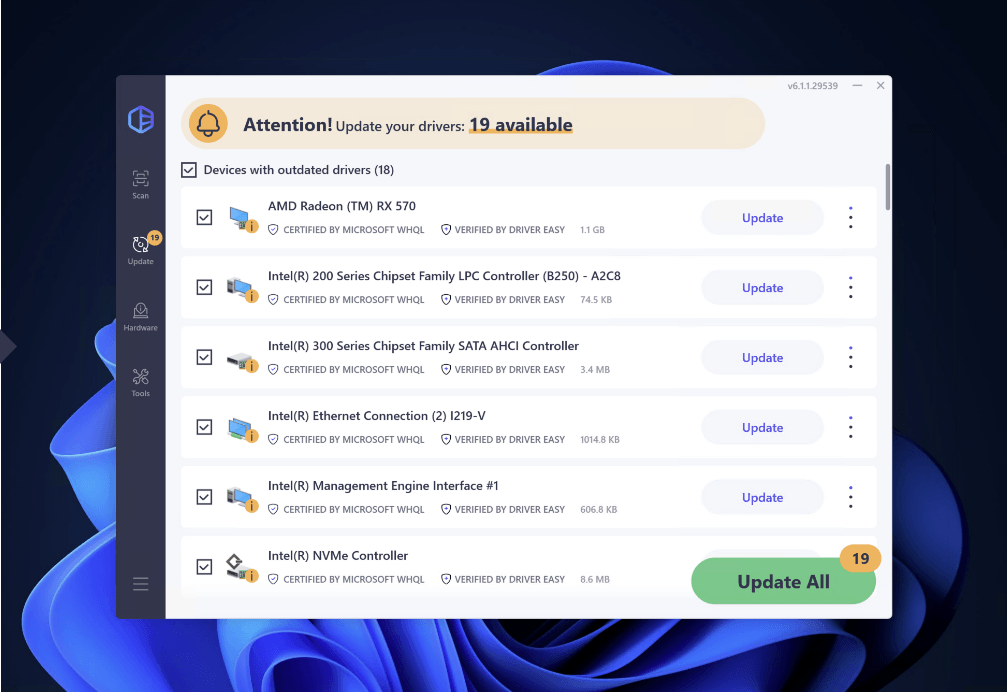
4) Restart your computer for the changes to take effect.
5) Keep track on your PC to see if the screen flashing or flickering problem has been resolved. If yes, then congrats! If the issue persists, however, please move on to Fix 3, below.
Fix 3: Disable Problem Reports and Solution Control Panel Support and Windows Error Reporting Service
Problem Reports and Solution Control Panel Support and Windows Error Reporting Service are the two Windows services that sometimes interfere with Windows and trigger the screen flashing problem. So we can disable them and see if it does the trick.
To do so:
- On your keyboard, press the Windows logo key and R at the same time. Then type services.msc and press Enter.

- Scroll down to Problem Reports and Solution Control Panel Support, right-click on it and click Stop.

- Scroll down to Windows Error Reporting Service, right-click on it and click Stop.

- Check if the screen is flashing problem has been resolved.
Fix 4: Update the incompatible apps
Some apps such as Norton AV, iCloud, and IDT Audio are known to cause compatibility issues in Windows and hence the screen flickering issue. If you have any of them installed, you should check their official website for an update to see if there’s a bug fix for this in them.
If you have installed any other app and the screen flashing issue occurs ever since then it’s very likely that app is to blame. Make sure it’s not malware and check its official website for an update if possible.
Fix 5: Repair system files
Missing, corrupt, or damaged system files may cause display drivers to crash. To eliminate this issue as a possible cause, you can try the fix below to repair possible system file issues.
System File Checker (SFC) is a handy feature in Windows that helps scan your system files and repair missing or corrupted system files. To run the SFC scan:
1) On your keyboard, press the Windows logo key and type cmd. Then right-click on Command Prompt and click Run as administrator.

2) Click Yes when prompted to confirm.
3) In the command prompt window, type sfc /scannow and press Enter.

It’ll take some time for the SFC to replace the corrupted system files with new ones if it detects any, so please be patient.
4) Restart your computer for the changes to take effect.
5) Check your computer to see if the problem has been fixed.
How have the fixes above helped you with your troubleshooting? Do you have any ideas or tips to share with us? Drop a comment below and let us know your thoughts.