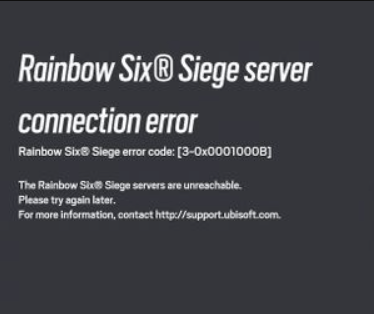
Seeing an error code 3-0x0001000B in Rainbow Six Siege? Don’t worry, you’re not alone these days: many other gamers are seeing this error code on their end as well. Most of the time, the error code 3-0x0001000B means that Ubisoft’s servers are down for the moment, which is universal, and all you can do is wait.
But if this only happens on your computer, there could be network connection or game file integrity problems. In that case, we have some fixes for you. Read on and see how you can get the error code 3-0x0001000B in Rainbow Six Siege.
Try these fixes for the 3-0x0001000B error code in Rainbow Six Siege
You don’t have to try all the following methods: just work your way down the list until you find the one that does the trick to fix the error code 3-0x0001000B in Rainbow Six Siege for you.
- Switch to the game server that’s closest to you
- Try the Google DNS instead of the default one
- Disable possible conflicting programs
- Verify the game files
1. Switch to the game server that’s closest to you
The error code 3-0x0001000B in Rainbow Six Siege is usually related to network connection, especially when the server you’re connected to is very far from that of Ubisoft. To see if this is a problem for you, you can do the following to switch the server you connect to in Rainbow Six Siege manually:
- Go to Documents/My Game/Rainbow Six – Siege/, you should then see a folder with a rather long name that combines numbers and letters, open it. Then double-click the GameSettings.ini file to open it with Notepad.
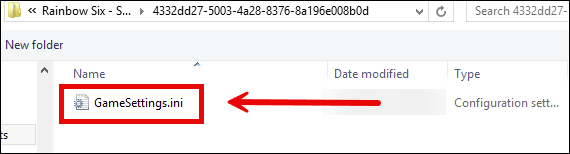
- Scroll to the bottom of this setting file, and find the [ONLINE] section. You should see that the data center hint is default.
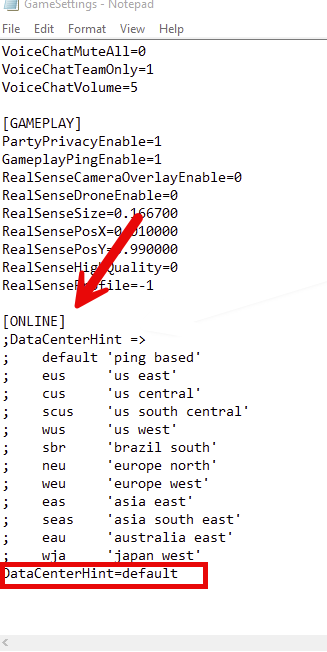
- Check the entries listed here to see which one is closest to you. For instance, if you’re in California, then the closest server should be ‘us west‘, then you should change the default value to wus like this:
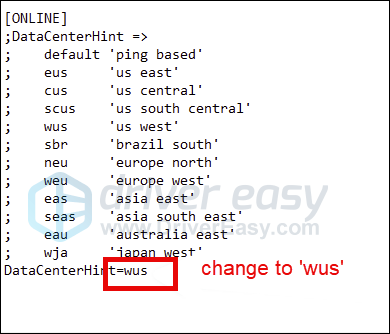
- Then press the Ctrl and the S keys on your keyboard to save the change.
Try Rainbow Six Siege again to see if the error code 3-0x0001000B persists. If so, please move on.
2. Try the Google DNS instead of the default one
As mentioned, the error code 3-0x0001000B in Rainbow Six Siege could relate to your network connection, especially if the default DNS server provided by your ISP (Internet Service Provider) is not stable enough. In that case, we’d suggest you first flush the DNS cache, and then switch to the default DNS server from Google.
To do so:
1: Flush your DNS
By flushing your DNS, your DNS cache will be cleared. When your PC needs to access a website, it’ll need to obtain the address from the DNS server again. This may fix the error code 3-0x0001000B in Rainbow Six Siege if the DNS cache data is invalid or corrupt. Here’s how:
- Press the Windows logo key and R on your keyboard to invoke the Run box.
- Type cmd, then press Shift and Enter at the same time. If prompted for permission, click Yes.

- Copy ipconfig /flushdns, and paste it in the pop-up window. Then press Enter.

- Your DNS cache is successfully cleared.

2: Switch to a public DNS server
Then use the Google DNS server instead:
- On your taskbar, right-click the network icon, then click Open Network & Internet settings.

- Click Change adapter options.

- Right-click the network you’re using, then click Properties.

- Select Internet Protocol Version 4 (TCP/IPv4), then click Properties.

- Select Use the following DNS server addresses, fill in the Google DNS server addresses as below, then click OK.
Preferred DNS server: 8.8.8.8
Alternate DNS server: 8.8.4.4
When the above changes are made, launch Rainbow Six Siege again to see if the error code 3-0x0001000B remains. If so, please move on.
3. Disable possible conflicting programs
Steam, Ubisoft, and Epci Games Launcher can be a bit sensitive about certain programs running in the background. Here’s a list of software that could most likely cause the error code 3-0x0001000B in Rainbow Six Siege:
- NZXT CAM
- MSI Afterburner
- Razer Cortex
- Anti-virus or anti-spyware software
- VPN, proxy, or other firewall and security software
- P2P or file-sharing software
- IP filtering or blocking software
- Download manager programs
So before you start the game, make sure to close all unneeded applications:
- Right-click the Windows taskbar and select Task Manager.

- Select each resource-hogging application and click End Task to close them one by one.

Then run Rainbow Six Siege again to see if the error code 3-0x0001000B is fixed. If not, please move on.
4. Verify the game files
The error code 3-0x0001000B in Rainbow Six Siege could also be caused by faulty or corrupted game files. To see if this is your case, you can repair or verify the game files on:
4.1 Epic Games Launcher
To verify the game’s files on Epic Games Launcher:
- On Epic Game Launcher, find Rainbow Six Siege in your Library. Click the three dots on the right side of the game line and select Manage.

- Click Verify to start verifying the game files.

- Wait for validation to complete. (It may take a while to verify all your files.)
- When the validation is done, run your Rainbow Six Siege again to see if error code 3-0x0001000B remains.
4.2 Ubisoft Connect
To verify the game’s files on Ubisoft Connect:
- Open Ubisoft Connect, and find Rainbow Six Siege under the Games tab.
- Select Properties, then Verify files under Local files.

- If prompted, select Repair. Ubisoft Connect will then download and restore any missing or corrupted files.

- Then launch Rainbow Six Siege again to see if it the error code 3-0x0001000B persists.
4.3 Steam
- Launch Steam.
- In the LIBRARY, right-click on your game and select Properties from the drop-down menu.

- Select the Installed Files tab and click on the Verified integrity of game files button.

- Steam will verify the game’s files – this process may take several minutes.
- Then launch Rainbow Six Siege again to see if it the error code 3-0x0001000B persists.
If verifying or repairing the game files doesn’t help to fix the error code 3-0x0001000B in Rainbow Six Siege, please move on.
Thanks for reading this post. If you’ve managed to fix the error code 3-0x0001000B in Rainbow Six Siege with a different solution, please feel free to share by leaving a comment below. We’re all ears.





