These days, players are itching to get into the multiplayer game, Age of Empires IV. However, the disconnected error message or other issues that are related to the connection prevent them from going online. If you’re on the same boat, don’t worry. In this guide, we’ve rounded up some troubleshooting tips.

Try these fixes/ workaround
You may not need to try them all; simply work your way down the list until you find the one that works for you.
- Verify integrity of game files
- Allow your game through Windows Firewall
- Perform a clean boot
- Update your network driver
- Disable energy-efficient ethernet
- Change your IP configuration
- Workaround: use a VPN/ mobile hotspot
1. Verify integrity of game files
Corrupted or missing game files can cause a variety of issues with your game. To isolate the issue you’re having right now, make sure you verify your game files’ integrity by following the instructions below.
- Open your Steam client. Under LIBRARY, right-click your game title and select Properties.

- Select the Installed Files tab. Then click on the button Verify integrity of game files.
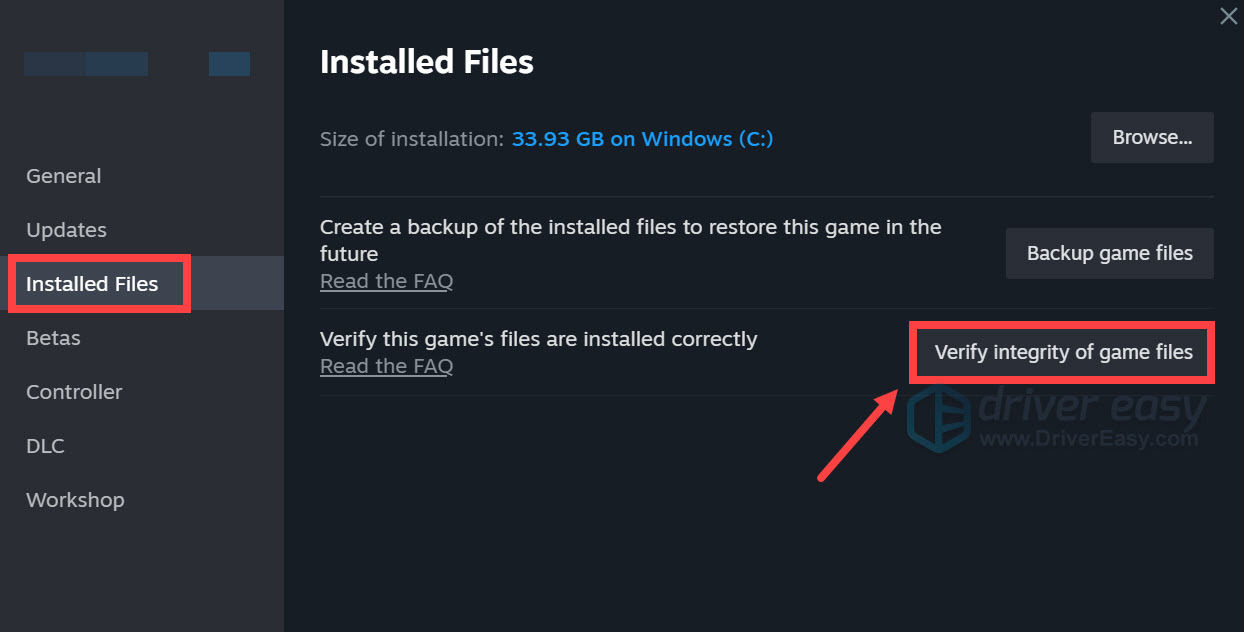
Steam will now verify all of your game files, and compare them with files hosted on the game servers. If there are any discrepancies Steam will redownload, and repair corrupted files.
When the process is finished, launch Age of Empires IV. If you still receive an error message, try the next fix below.
2. Allow your game through Windows Firewall
Multiple players found that it’s actually the Windows Firewall that is blocking them from accessing the game. It may sound ridiculous ’cause it’s a Microsoft game. But it’s true. To check if that’s what’s happening with you, make sure you allow Age of Empires IV through the firewall.
- On your keyboard, press the Windows logo + I keys simultaneously to open Settings.
- Click Update & Security.

- Select Windows Security from the left panel. Then click Virus & threat protection.

- Scroll down and click Manage ransomware protection.

- Click Allow an app through Controlled folder access.

- Click + Add an allowed app > Browse all apps.

- Then navigate to your game’s installation folder.
Usually you can find it from: C:\Program Files (x86)\Steam\steamapps\common\Age of Empires IV.
If you can’t find it, open your steam client. Right-click your game title and select Manage > Browse local files.
- Then click the RelicCardinal executable file and click Open.

When you’ve done these, relaunch your game. If your problem persists, proceed to the next fix.
3. Perform a clean boot
After you’ve made sure that your firewall is not blocking your game, the next thing you need to do is confirm that there are no background processes interfering with your game:
- On your keyboard, press the Windows logo + R keys simultaneously to open the Run box.
- Type or paste msconfig and press Enter.

- Under the General tab, tick Selective startup. Then make sure you uncheck Load startup items. Then click Apply.

- Select the Services tab. Check the box next to Hide all Microsoft services. Then click Disable all > Apply.

- Then click OK > Restart.
When your device boots up, try to launch Age of Empires IV. If you won’t receive any error related to the connections, reset your computer to start as usual by performing the steps below.
- On your keyboard, press the Windows logo + R keys simultaneously to open the Run box.
- Type or paste msconfig and press Enter.

- Under the General tab, click the Normal Startup option, and then click OK.

If performing a clean boot doesn’t solve your problem, try the next fix below.
4. Update your network driver
When identifying problems related to connection, one of the steps you should take is check whether you’re using an outdated network driver. An out-of-date driver can affect performance, which may contribute to your slow internet. To fix it, you should update your driver.
There are mainly two ways to update your network driver: manually and automatically.
To update your network adapter driver, you can either do it manually via the Device Manager or head to the manufacturer’s driver download page to download and install the exact driver for your system. This will require a certain level of computer knowledge and can be a headache if you aren’t tech-savvy.
OR
You can do it with Driver Easy, an automatic driver updater. With Driver Easy, you don’t need to waste your time hunting for driver updates as it will take care of the busy work for you.
- Download and install Driver Easy.
- Run Driver Easy and click the Scan Now button. Driver Easy will then scan your computer and detect any devices with missing or outdated drivers.

- Click the Activate & Update button next to any flagged device or click Update All to update all the outdated drivers. You can sign up for the free trial to update drivers with no upfront cost.

After updating drivers, restart your device. If you still can’t connect to the server or it shows you’re offline, try the next fix below.
5. Disable energy-efficient ethernet
For some reason, Windows tend to be set to maximum power-saving which includes setting your network connection to go to sleep. This may be the reason that it shows you’re offline all of a sudden. To fix it, perform the steps below.
- On your keyboard, press the Windows logo + R keys simultaneously to open the Run box.
- Type or paste control and press Enter.

- Click Network and Internet. (Make sure you set Category as your View by. )

- Click Network and Sharing Center.

- Click on your connection.

- Click Properties.

- Click on the Configure… button.

- Select the Advanced tab. Locate Energy-Efficient Ethernet from the Property section. Then make sure its Value is Disabled.

- Then select the Power Management tab. Make sure the box next to Allow the computer to turn off this device to save power is unchecked.

After applying the changes, launch your game. If that doesn’t do the trick, try the next fix below.
6. Change your IP configuration
If your ISP-supplied DNS servers are not properly configured for caching, they can slow your connection. To prevent this from happening, try to switch to a different server.
- On your keyboard, press the Windows logo + R keys simultaneously to open the Run box.
- Type or paste control and press Enter to open the Control Panel.

- Click Network and Internet. (Make sure you set Category as your View by. )

- Click Network and Sharing Center.

- Click on your own Connections.

- Click Properties.

- In the Properties window, click Internet Protocol Version 4 (TCP /IPv4) and then click Properties.

- Click Use the following DNS server addresses:. Then type the following number.
Preferred DNS server: 8.8.8.8
Alternate DNS server: 8.8.4.4
Then check the box Validate settings upon exit and click OK.
After applying the changes, launch Age of Empires IV and check if your problem has gone. If your problem persists, proceed to the next fix.
Workaround: use a VPN/ mobile hotspot
However, if all else fails and you still cannot connect to the server, you can try to use a VPN (You may get high ping, though. ) or turn your phone into the source for the internet that your computer can use. These can serve as a workaround for the issue and you can enjoy your gameplay without having the connectivity issue.
If you’re not sure which VPN app to pick, below are some recommendations.
- NordVPN (30-day money-back guarantee)
- Surfshark (7-day free trial)
- CyberGhost (free trial available)
So these are the fixes that worked for some players. If you managed to find a solution, be sure to let us know in the comment section below. We’ll integrate it into our troubleshooting guide.





