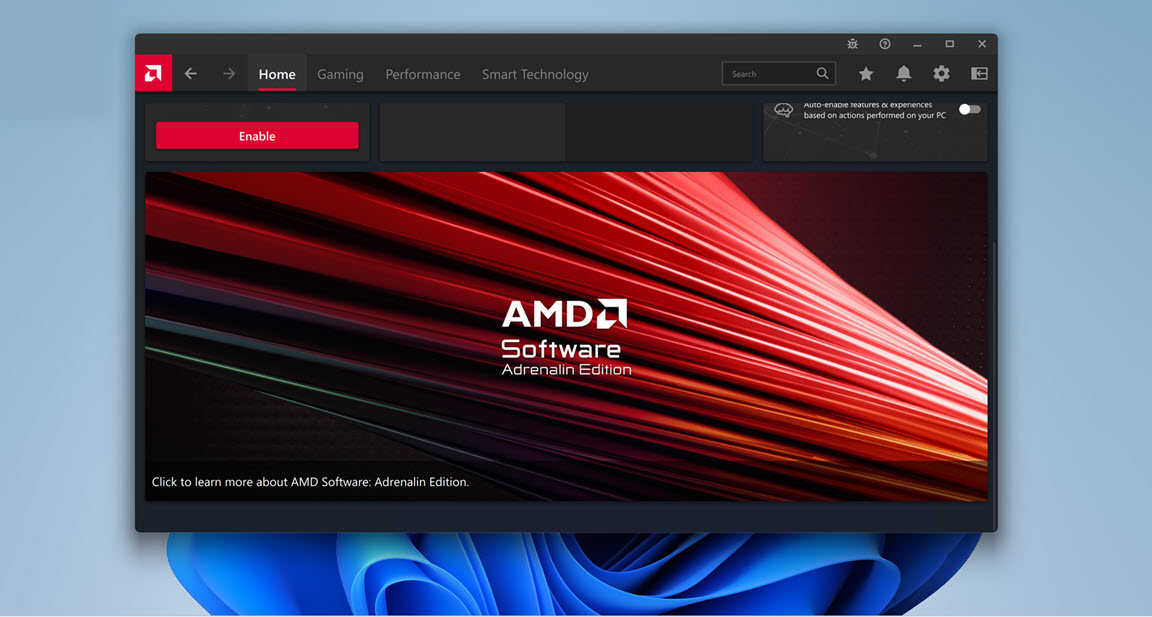
AMD Software Adrenalin Edition, formerly AMD Radeon Software, is a utility tool that allows you to control basically everything about your AMD graphics card. But after several iterations, AMD programs are still showing issues on Windows, and the most common one is AMD Adrenalin Software not opening.
But don’t worry if you’re having the same issue. Here we’ve gathered some fixes that have worked for many gamers. Try them and get your Adrenalin Software working in a jiff.
Try these fixes:
You might not need to try all of them. Simply go down the list until you find the one that does the charm.
- Check and exit the hung process
- Check for system updates
- Scan and repair your drivers
- Perform a clean boot
- Rebuild the Radeon profiles
- Use the reinstall utility
- Check for corrupted system files
Fix 1: Check and exit the hung process
If Adrenalin Software is already launched but you can’t see the window, chances are the process is hanging in the background. In that case, a reboot tend to fix the issue right up. If you don’t want to reboot at the moment, you can try to check and exit the hung process manually.
- On your keyboard, press Win+R to invoke the Run box. Enter taskmgr and click OK.

- Look for the process with radeon in the name. Then seletct the Details tab in the left pane. Right click RadeonSoftware.exe and select End task.

Now you can try to launch Adrenalin Software again and see if it opens.
If this fix doesn’t work for you, move on to the next one.
Fix 2: Check for system updates
A large part of users facing this issue have recently updated their system. Since you can’t stop Windows from updating, you can check for updates manually and see if there’s a newer patch targeting the Adrenalin Software issue.
On Windows 10:
- On your keyboard, press Win (the Windows logo key). At the bottom left corner of your screen, click the gear icon to open Settings.

- Scroll down and select Update & Security.

- Click Windows Update.

- Click Check for updates. Then wait for the process to complete. After that, restart your PC.

On Windows 11:
- On your keyboard, hit the Windows key, then type check for updates, then click Check for updates.

- Click Check for updates, and Windows will scan for any available updates.

- If there are available updates, Windows will automatically download them for you. Restart your computer for the update to take effect if needed.

- If there are no available updates, you’ll see You’re up to date like this.

After installing all the system updates, do a restart and check if Adrenalin Software is working now.
If this doesn’t help you, take a look at the next fix.
Fix 3: Scan and repair your drivers
This issue could indicate that you’re using a buggy or outdated graphics driver. So if you don’t remember when was the last time you checked for driver updates, you should definitely do it now. The latest GPU driver usually overwrites the faulty settings and fixes most of the compatibility issues.
You can update your drivers manually, by visiting the AMD website, finding the latest correct installer and installing step by step. But if you’re not comfortable playing with device drivers, you can update your drivers automatically with Driver Easy. And its restore point feature will help you safely recover from buggy driver updates.
- Download and install Driver Easy.
- Run Driver Easy and click the Scan Now button. Driver Easy will then scan your computer and detect any problem drivers.

- Click Update All to automatically download and install the correct version of all the drivers that are missing or out of date on your system.
(This requires the Pro version which comes with full support and a 30-day money-back guarantee. You’ll be prompted to upgrade when you click Update All. If you’re not ready to buy the Pro version, Driver Easy offers a 7-day free trial which includes access to all the Pro features such as high-speed download and one-click install. You won’t be charged anything until your 7-day trial has ended.)
- Restart your computer for the changes to take effect.
After updating your drivers, restart your PC and check if Adrenalin Software is working.
If the latest graphics driver doesn’t do the trick, you can try the next method. (Or you can use this tutorial to completely reinstall your AMD graphics driver with DDU.)
Fix 4: Perform a clean boot
We all have different setups, so it’s possible that some programs or services on your PC are conflicting with Adrenalin Software. A clean boot disables background tasks that can interfere with your Adrenalin Software.
- On your keyboard, press Win+R (the Windows logo key and the r key) at the same time to invoke the Run box. Type or paste msconfig and click OK.

- In the pop-up window, navigate to the Services tab and check the box next to Hide all Microsoft services.

- Uncheck all the services EXCEPT those belong to your hardware manufacturers, such as Realtek, AMD, NVIDIA, Logitech and Intel. Then click OK to apply the changes.

- On your keyboard, press Ctrl, Shift and Esc at the same time to open Task Manager, then navigate to the Startup tab.

- One at a time, select any programs you suspect might be interfering, and click Disable.

- Restart your PC.
Now you can try to launch Adrenalin Software. If it’s working now, repeat the steps above and disable half of the services and programs to locate the troublemaker.
If this trick doesn’t give you luck, simply move on to the next fix.
Fix 5: Rebuild the Radeon profiles
Some users reported that instead of reinstalling the graphics driver, there’s another potential fix that could get Adrenalin Software working again. All you need to do is delete a file. You can try this and see how things go.
- On your keyboard, press Win+R (the Windows logo key and the R key) to open the Run box. Type or paste %localappdata%/AMD/CN and click OK. (Remember to backup the files that will be deleted.)

- Delete a file named gmdb.blb. Then restart your PC and check if Adrenalin Software works now.

- If this doesn’t work for you, repeat the steps but delete the entire CN folder.
If this method doesn’t help your case, take a look at the next one below.
Fix 6: Use the reinstall utility
Some users reported that they fixed the issue by reinstalling Adrenalin Software Package with the official reintsall utility, so you can give it a try and see if it helps your case.
- On your keyboard, press the Windows logo key and the R key to open the Run box. Type or paste C:\Program Files\AMD\CNext\CNext and click OK.

- Double-click RSXPackage.msix to open the reinstall utility.

- In the pop-up window, click Reinstall and follow the on-screen instructions to reinstall Adrenalin Software.

Fix 7: Check for corrupted system files
If none of the fixes above work for you, it could imply a critical system issue. But before trying the nuclear option of reinstalling Windows, you can use a Windows repair tool to scan for corrupted system files.
Step 1. Scan corrupt files with System File Checker
1) On your keyboard, press the Windows logo key and R at the same time to open the Run box. Type cmd and press Ctrl+Shift+Enter to run Command Prompt as administrator.

Click Yes when prompted for permission to make changes to your device.
2) In the Command Prompt, type the following command and hit Enter.
sfc /scannow
3) System File Check will begin to scan all system files and repair any corrupted or missing ones it detected. This may take 3-5 minutes.

4) You may receive something like the following messages after the verification.
- no errors
- it fixed some errors
- could not fix all errors
- could not fix errors at all
- ……
No matter what message you receive, you can try running dism.exe (Deployment Image Servicing and Management) to further scan the health of your PC.
Step 2. Run dism.exe
1) Run Command Prompt as admin and enter the following commands.
- This command line will scan the health of your PC:
dism.exe /online /cleanup-image /scanhealth
- This command line will restore the health of your PC:
dism.exe /online /cleanup-image /restorehealth
2) After the restore health process finishes, you may get some error messages.
- If restore heath gave you errors, you can always try this command line. This will take up to 2 hours.
dism /online /cleanup-image /startcomponentcleanup
- If you get Error: 0x800F081F with the restore health scan, reboot your PC and run this command line.
Dism.exe /Online /Cleanup-Image /AnalyzeComponentStore
If the System File Check finds any files corrupted, follow the on-screen instructions to repair them, and then restart your computer for the changes to take full effect.
Hopefully this post helps you fix the Adrenalin Software not opening issue. If you have any questions or ideas, feel free to leave a comment down below.





