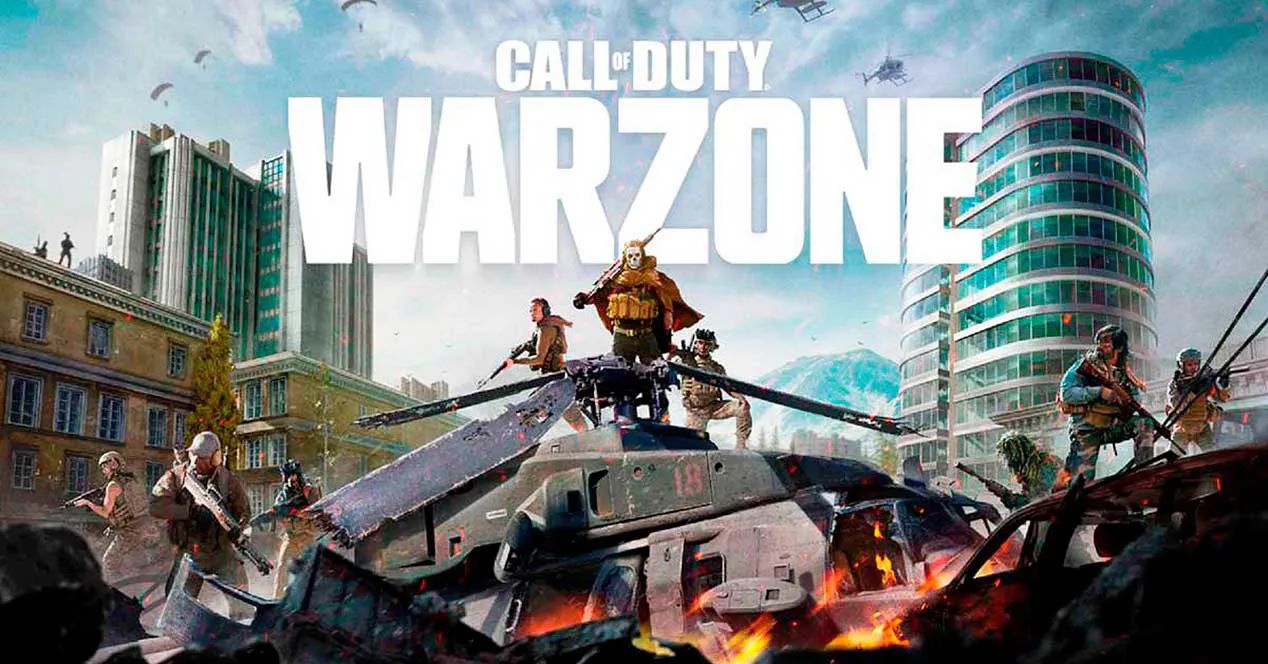Warzone has attracted many players for its exciting multiplayer gameplay. But the in-game bugs do greatly affect players’ gaming experience. Some of them got a black screen with background music on while trying to boot up the game or after killing enemies. Issues have been addressed and bug fixes would come in the future patch. But you still can fix it on your own.
Try these fixes:
You may not need to try them all; simply work your way down the list until you find the one that works.
- Install all Windows updates
- Turn off Windows Firewall
- Disable GPU overclocking
- Update your graphics driver (could be the best shot you take)
- Run your game as administrator
- Repair your game
- Restart the router
- Change the DNS settings
1. Install all Windows updates
Before jumping any other troubleshooting steps, it’s always important to install the Windows updates. They address bugs and issues that might impact the stability of your operating system. What’s more, Windows updates come with a performance boost. Therefore, to possibly fix any issues you’re encountering, you’re supposed to download and install the latest Windows updates:
1) In the Search box, type in check for updates. Click Check for updates from results.

2) Click on the Check for updates tab. If there are any updates available, it’ll automatically start to download and install it. Simply wait for it to complete and you should be asked to restart your computer.

Once you’ve installed the latest Windows updates, click on the Play button and check if your issue has been solved. If it’s still showing a black screen, don’t worry, there are a few other fixes you can try.
2. Turn off Windows Firewall
The Windows Firewall is designed to help keep unauthorized users from accessing files and resources on your computer. But there are circumstances that it fails to trust your applications. In this case, you need to temporarily disable the firewall while playing Warzone. Here’s how you can do this:
1) On your keyboard, press the Windows logo key and I at the same time to open the Settings app.
2) Click Update & Security.

3) Click Windows Security > Firewall & network protection.
4) Select the network is currently active.
5) Scroll down and under the Windows Defender Firewall section, toggle off the button to disable it. When a prompt appears, simply click Yes.

Also, if you’re using any other anti-virus software, make sure to disable it when you’re playing Warzone.
If you’ve done all the steps above but still no luck, try the next fix below.
3. Disable GPU overclocking
If you’re using MSI Afterburner or other GPU tweaking programs, you may not be able to enjoy your gameplay. The game engine doesn’t really support cards that are overclocked. And overclocking can be causing game instability including the black screen issue. So to fix it, you should stop overclocking your GPU.
4. Update your graphics driver
Your graphics driver is essential for getting top performance from your GPU. When you have an issue of black screen in Warzone, your outdated graphics driver can be the culprit. To fix it, you need to update your graphics driver. This is pretty necessary, especially if you can’t remember when was the last time you updated it.
There are mainly two ways you can update your graphics driver: manually and automatically.
Option 1: Manually update your graphics driver
If you’re familiar with computer hardware, you can update your graphics driver manually by going to the manufacturer’s official website:
Then find the driver corresponding with your Windows version, then download and install it by following the on-screen instructions.
Option 2: Automatically update your graphics driver (recommended)
If you don’t have the time, patience or computer skills to update your audio driver manually, you can, instead, do it automatically with Driver Easy. Driver Easy will automatically recognize your system and find the correct new drivers for your system, and it will download and install them correctly:
1) Download and install Driver Easy.
2) Run Driver Easy and click the Scan Now button. Driver Easy will then scan your computer and detect any outdated drivers.

3) Click Update All to automatically download and install the correct version of all the drivers that are missing or out of date on your system.
This requires the Pro version which comes with full support and a 30-day money-back guarantee. You’ll be prompted to upgrade when you click Update All. If you don’t want to upgrade to the Pro version, you can also update your drivers with the FREE version. All you need to do is to download them one at a time and manually install them.

After updating your drivers, restart your computer and play Warzone to see if it helps you fix the issue. If the problem persists, proceed to the next fix.
5. Run your game as administrator
When your game fails to launch properly, it might due to a lack of administrative rights. Therefore, you can try running Warzone as an administrator and it may fix your issue immediately.
Here’s how to run Warzone as an administrator:
1) Open Battle.net launcher. In the GAMES section, click Call of Duty: MW.
2) Click Options below the title of the game and select Show in Explorer.
3) When you’re directed to the game’s installation directory, find the Warzone icon and right-click it. Then select Properties.
4) Select the Compatibility tab and tick Run this program as an administrator. Then click Apply > OK.
Once you’ve applied the changes, relaunch your game and check if it does the trick. If it still only shows a black screen, you can try the next fix below.
6. Repair your game
If any of your game files are corrupted or damaged, you would most likely encounter any sorts of issues including a black screen at launch. In this case, you need to verify the integrity of game files, which can ensure that the installation of your game is up-to-date and if necessary, repair any bad or corrupted game data.
Here’s how to do this:
1) Open Battle.net launcher. In the GAMES section, click Call of Duty: MW. Then click Options below the title of the game and select Scan and Repair. 
2) Click Begin Scan.
Now wait for the process to complete. Once done, relaunch Warzone and check if it helps you solve the issue.
7. Restart the router
Although the black screen issue is one of the graphical glitches, some users did report on Reddit that it may have something to do with the connection to the Blizzard servers. What fixed the issue is performing a simple restart for your router and changing the DNS settings.
8. Change the DNS settings
When there’s something wrong with the connection, changing the server to a popular one can actually save you time troubleshooting. And here we recommend using Google DNS:
1) On your keyboard, press the Windows logo key and R at the same time to open the Run dialog box.
2) Type control and then press Enter on your keyboard to open the Control Panel.

3) Click Network and Internet. (Note: make sure you view the Control Panel by Category.)

3) Click Network and Sharing Center.

4) Click on your Connections, whether it’s Ethernet, Wifi, or others.

5) Click Properties.

6) Click Internet Protocol Version 4 (TCP /IPv4) > Properties.

7) Click Use the following DNS server addresses:
For Preferred DNS server, type 8.8.8.8
For Alternate DNS server, type 8.8.4.4
Check the box next to Validate settings upon exit and then click OK.

After applying the changes, launch Warzone and you should be able to get into the main screen.
Hopefully, this post helps you bring your Warzone back to a playable state. And it’s worth mentioned that bugs are quite common in games. But we’re sure that developers will squash the bugs in future updates.