
Diablo 4, the eagerly awaited action RPG from Blizzard Entertainment, has entranced players with its dark and immersive world. Yet, like any intricate game, technical issues may arise, such as FPS drops and stuttering, which can hinder the gaming experience.
This article will delve into various troubleshooting methods to help you overcome these problems and return to demon-slaying with seamless gameplay.
Try these methods:
- Update your graphics driver
- Ensure your system is optimized
- Disable background applications
- Scan and repair your game files
- Adjust your in-game settings
- Enable hardware-accelerated GPU scheduling
- Repair missing or corrupted system files
1. Update your graphics driver
Before jumping into any in-game settings or optimizations, we highly recommend that you look into updating your GPU driver. Outdated graphics drivers are often responsible for FPS drops and stuttering in numerous games, including Diablo 4. These drivers act as intermediaries between your hardware and the game, and using outdated versions can lead to compatibility issues.
To address this, follow these steps:
Manually update your drivers
- Identify your graphics card model by pressing the Windows logo + R keys simultaneously to open the Run box. Type taskmgr and hit Enter to open the Task Manager.
- When the Task Manager opens, select the Performance tab. Locate GPU from the left panel. Then you should be able to see your GPU name. Take note of it.

- Visit the official website of your GPU manufacturer and download the latest driver suitable for your specific GPU model.
NVIDIA
AMD
Intel - Install the new driver and restart your computer to apply the changes.
Automatically update your drivers
If you do not have the time or patience to update your drivers manually or you think it is error-prone, you can utilize an automatic driver updater – Drive Easy to help you automatically identify any missing or outdated driver, and install the most updated one, direct from the manufacturers. With Driver Easy, having driver updates is just a matter of a few mouse clicks.
Below is the simple three-step guide:
- Download and install Driver Easy.
- Run Driver Easy and click the Scan Now button. Driver Easy will then scan your computer and detect any devices with outdated drivers.

- Click the Activate & Update button next to any flagged device or click Update All to update all the outdated drivers. You can sign up for the free trial to update drivers with no upfront cost.
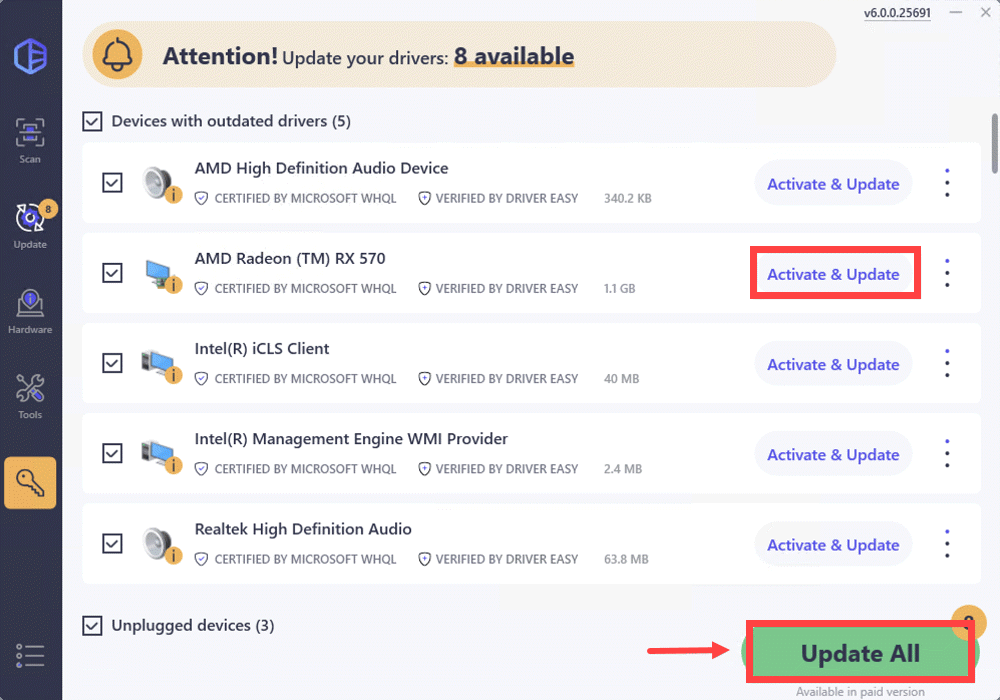
2. Ensure your system is optimized
While various factors can contribute to these problems, one often overlooked aspect is the operating system itself. Many users might be running outdated Windows versions, which could significantly impact their game graphics and overall performance.
Besides, Windows updates bring bug fixes, and performance optimizations, ensuring smoother gameplay and enhanced graphics.
To get the latest Windows updates and mitigate your FPS drops and stuttering issues, take these steps:
(Note: Screenshots below come from Windows 10. If you’re running Windows 11, your screen might look slightly different. )
- In the Search box, type check for updates. Then click Check for updates from the results.

- Click on the Check for updates button. Windows will then search for available updates. If there are any updates available, it’ll automatically start to download and install it. Simply wait for the process to complete. Then restart your device.

After the reboot, relaunch your game and check your gaming performance. If your FPS still drops bafflingly, don’t fret! Below are some other methods you can try.
3. Disable background applications
Background applications can consume system resources and lead to FPS drops. Close unnecessary programs running in the background, particularly those utilizing high CPU or GPU usage, such as video players or web browsers with multiple tabs.
- On your keyboard, press the Windows logo + R keys simultaneously to open the Run box.
- Type taskmgr and hit Enter to open the Task Manager.

- Click on the Processes tab. Observe the CPU and GPU columns to identify any processes consuming a significant amount of resources.

- Right-click the applications you want to close and select End task.
Then restart your game and test your gameplay.
4. Scan and repair your game files
Game files may get corrupted or damaged over time due to reasons like improper installations, sudden system crashes, or file conflicts. Such issues can result in performance problems during gameplay, including FPS drops and stuttering. Scanning and repairing game files can detect and fix these corrupt or missing files, restoring the game to its original state and potentially resolving performance-related problems.
And Blizzard’s Battle.net client allows you to verify the integrity of game files and repair them:
- Open your Battle.net desktop app.
- Click on your game icon.
- Click the cogwheel next to the Play button and select Scan and Repair.
(If your game is not up-to-date, you should select Check for Updates first. )
- Click Begin Scan and wait for the process to complete. Then restart the Battle.net desktop app and launch your game.

If your issues persist, proceed to the next fix.
5. Adjust your in-game settings
When it comes to troubleshooting graphics issues, adjusting in-game settings may help.
Windowed Display Mode can potentially help with FPS drops and stuttering in games like Diablo 4. This mode allows the game to run in a window rather than in full-screen mode.
In addition, we suggest you disable V-Sync. V-Sync (Vertical Synchronization) synchronizes the game’s frame rate with your monitor’s refresh rate. While V-Sync can eliminate screen tearing, it can also contribute to FPS drops and stuttering.
To use Windowed mode and turn off Vertical Sync, take these steps:
- Launch your game and open the menu.
- Select OPTIONS.

- Under the GRAPHICS section, select Windowed (Fullscreen) from the dropdown. Then scroll down and find Vertical Syncb. Make sure it’s off.

After applying changes, relaunch your game and check if it works.
6. Enable hardware-accelerated GPU scheduling
Hardware-Accelerated GPU Scheduling is a feature introduced in Windows 10 version 2004 and later. It allows the GPU to manage its video memory directly. And that can reduce the burden on the CPU and potentially improve graphics performance in games and applications.
To enable it and enjoy the benefits that can help address FPS drops and stuttering issues, follow these steps:
- On your keyboard, press the Windows logo key. Then enter graphics settings in the search box. Click Graphics settings from the search results.

- Toggle on Hardware-accelerated GPU scheduling.

Restart your computer to apply the changes.
7. Repair missing or corrupted system files
If all else fails, it’s suggested that you check if any of your system files are missing or corrupted.
System files are essential components of your operating system that ensure its proper functioning. Over time, these files can become corrupted, damaged, or even go missing due to various reasons, such as software conflicts, unexpected shutdowns, or malware infections. When system files are compromised, it can negatively impact your computer’s performance, including causing FPS drops and stuttering during gameplay.
In such a case, should repair missing or corrupted system files. You can do this using the built-in Windows utility called System File Checker (SFC).
Run the System File Checker
- On your keyboard, press the Windows logo key. Type cmd in the search bar. Then right-click on Command Prompt from the search results and select Run as administrator.

- In the Command Prompt window, type sfc /scannow and press Enter. The SFC tool will begin scanning your system for missing or corrupted files.

- The scanning process may take some time, so be patient and let it complete.
- Once the scan is finished, the Command Prompt will display the results. If any issues are found, the tool will attempt to repair the corrupted files automatically.
- After the repair process is complete, restart your computer to apply the changes.
So this is the comprehensive guide to troubleshooting the FPS drops and stuttering issues during your Diablo 4 gameplay. Let us know if they work for you in the comment section below.





