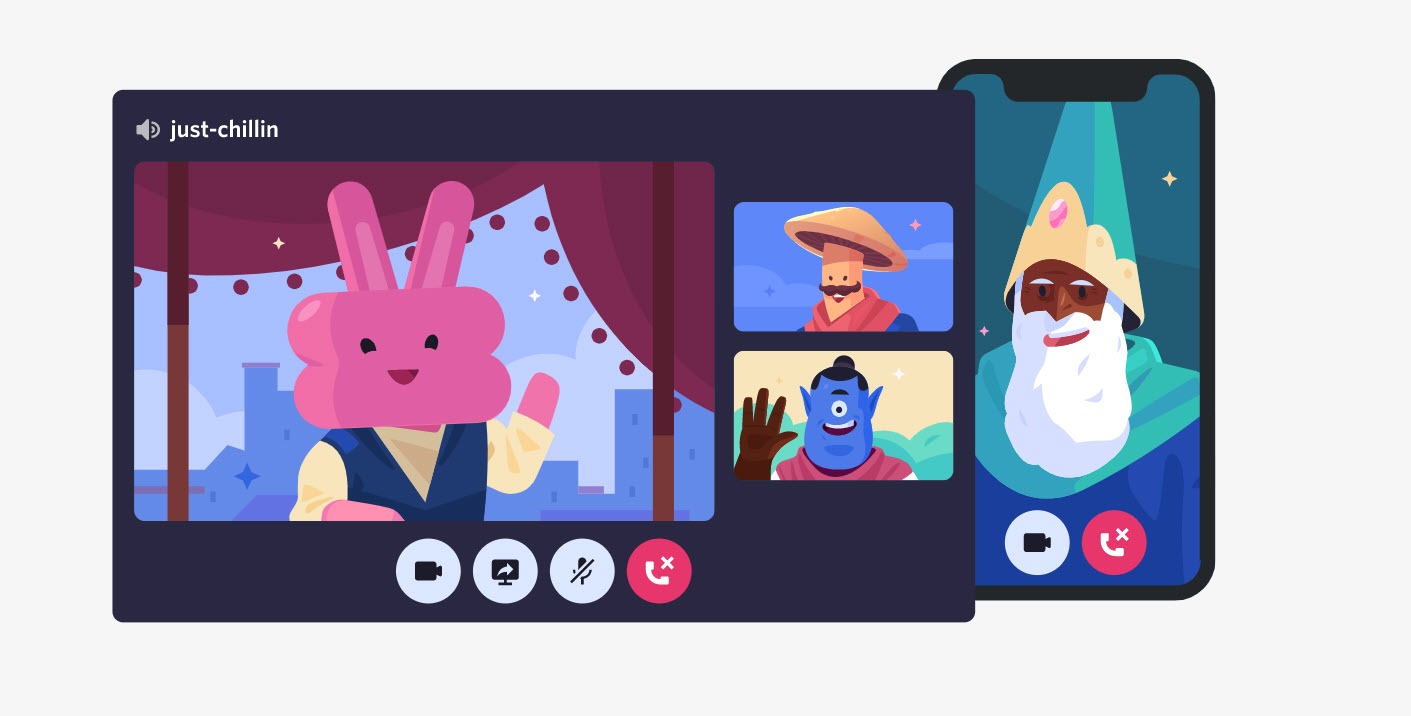Discord is a popular chatting platform for gamers. If you have met your device camera not working on Discord, this post could help.
Before trying any fixes below, please check your camera doesn’t have any physical problem and is working fine on another computer or application.
Try these fixes:
- Check the privacy settings
- Rearrange your USB device (USB camera only)
- Close all the background app
- Update camera driver
- Update your system
- Reinstall Discord
Fix 1: Check the privacy settings
Make sure your camera was allowed to the Discord. Many people didn’t open the toggle and cause the camera not working issue.
- Press the Windows logo key + I and click Privacy.

- Click Camera in the left panel.
- Make sure the toggle under Allow apps to access your camera is on.
- Click the Change button, check the Camera access for this device is on.

- Make sure you’ve turned on the Allow desktop apps to access your camera toggle.

- Relaunch Discord and check if the camera is working fine or not.
Fix 2: Rearrange your USB device (USB camera only)
If your USB ports are overwhelming, your camera might not work properly. The USB port can handle the limited number of endpoints, if there are too many devices plugged in, it may lead to the error.
Here’s how…
- Make sure all the USB ports are working fine.
- Unplug all the external devices from the USB ports.
- Reboot your computer.
- Only plug your camera into the USB port and check the issue is solved or not.
If it doesn’t help, please move to the next fix.
Fix 3: Close all the background app
One common reason for the Discord camera not working issue is your camera it’s used in the background by other applications so it’s not available to Discord. Also, kill unnecessary background programs will give Discord more resources and prevent potential conflicts.
- Press the Ctrl + Shift + Esc together to open Task Manager.
- Choose the background app and then click End task to shut it down. Repeat the process until you’ve closed all the background apps.

- Launch Discord camera to check.
Fix 4: Update camera driver
If your camera driver is not properly configured, outdated, or corrupt, it won’t work on your computer normally. In this situation, updating the driver may solve the problem.
There are two ways you can update your driver: manually and automatically.
Option 1 – Manually– You’ll need some computer skills and patience to update your drivers this way, because you need to find exactly the right driver online, download it and install it step by step.
OR
Option 2 – Automatically (Recommended)– This is the quickest and easiest option. It’s all done with just a couple of mouse clicks – easy even if you’re a computer newbie.
Option 1 – Download and install the driver manually
You can download camera drivers from the manufacturer official website. Search for the model you have and find the correct driver that suits your specific operating system. Then download the driver manually.
Option 2 – Automatically update drivers
If you don’t have time or patience to manually update your camera drivers, you can do it automatically with Driver Easy.
Driver Easy will automatically recognize your system and find the correct drivers for it. You don’t need to know exactly what system your computer is running, you don’t need to risk downloading and installing the wrong driver, and you don’t need to worry about making a mistake when installing.
You can update your drivers automatically with either the FREE or the Pro version of Driver Easy. But with the Pro version it takes just 2 clicks (and you get full support and a 30-day money back guarantee):
- Download and install Driver Easy.
- Run Driver Easy and click the Scan Now button. Driver Easy will then scan your computer and detect any problem drivers.

- Click the Update button next to the flagged driver to automatically download the correct version of that driver, then you can manually install it (you can do this with the FREE version).
Or click Update All to automatically download and install the correct version of all the drivers that are missing or out of date on your system. (This requires the Pro version which comes with full support and a 30-day money back guarantee. You’ll be prompted to upgrade when you click Update All.)
Be sure to attach the URL of this article if needed for more expedient and efficient guidance.
Fix 5: Update your system
The outdated operating system could be the reason for the camera not working problem, the new version may have a patch to fix bugs. So update your system may help you fix the problem.
- Press the Windows logo key + I and click Update & Security.

- Click Check for updates.

- Update the system if there’s an available version.
- Follow the on-screen information to finish the process. Reboot your computer and check the camera.
If your camera is still not working on Discord, move to the next fix.
Fix 6: Reinstall Discord
Reinstall Discord is a useful common fix for issues. It’s because the corrupt installation of Discord or the outdated Discord version could be the reason for many problems, camera not working issue could be one of the problems.
- Exit Discord completely.
- Press the Windows logo key + I together and click Apps.

- Find Discord and click to expand it. Click the Uninstall button.

- Follow the on-screen instructions to finish the process.
- Press the Windows logo key + R to open the Run box and type %appdata%.

- Find the Discord folder and delete it.

- Open the Run box and type %LocalAppData%.

- Find the Discord folder and delete it.

- Restart your computer.
- Go to the Discord official website and download the latest version of Discord.
- Install it on your computer and try the camera.
Hope this post could fix your Discord camera not working issue. If there’s any problem or suggestions, you’re welcome to leave a comment, we’ll try our best to help.