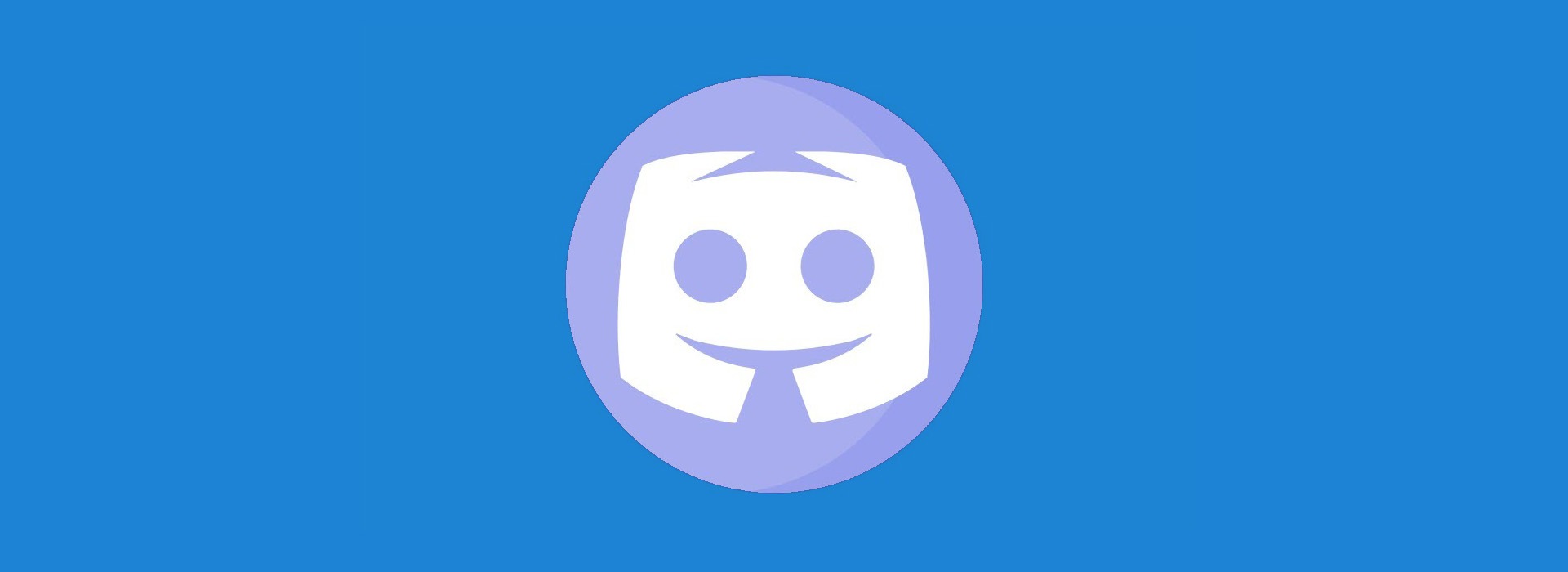Are you have trouble using Push-To-Talk on Discord while playing a game? You’re not alone.
In this guide, you’ll learn 4 easy methods to fix Discord Push-To-Talk (PTT) not working. Work your way down the list until you find the one that works.
Try these fixes:
- Run as administrator
- Reset your Discord settings and check your KeyBind Set
- Update your audio driver
- Uninstall newly installed programs
Fix 1: Run as administrator
If your game is running in administrator mode, the push-to-talk keys would not be captured unless Discord was also set to administrator mode.
Here’s how:
- Quit Discord.
- Right-click on Discord shortcut and click Run as administrator.

- Try to send an audio message on Discord by PTT to see if it works.
If you didn’t run your game as administrator, you can check other fixes.
Fix 2: Reset your Discord settings and check your KeyBind Set
If you’ve changed your Discord settings and have this problem, you need to bring it back to normal.
- In the Discord, click the Setting button on the bottom.

- ClickVoice & Video tab and click Keybind Settings. Make sure push-to-talk and push-to-mute aren’t bound under the same key.

- Make sure your headset is set as the default input/output device in both Discord and your PC.
- Scroll to the bottom and click Reset Voice Settings.

- Try to send an audio message on Discord by PTT to see if it works.
Fix 3: Update your audio driver
This glitch could be probably caused by an old, wrong or missing audio driver. You can solve it easily by updating your audio driver.
There are two ways you can update your driver: manually and automatically.
Manual driver update: You can update your audio driver manually by going to the manufacturer’s website for both your audio card, and searching for the most recent correct driver. Be sure to choose only the driver that is compatible with your variant of Windows system.
Automatic driver update: If you don’t have the time, patience or computer skills to update your video and monitor drivers manually, you can, instead, do it automatically with Driver Easy. Driver Easy will automatically recognize your system and find the correct driver for your exact audio card, and your variant of Windows system, and it will download and install them correctly:
You can update your drivers automatically with either the FREE or the Pro version of Driver Easy. But with the Pro version it takes just 2 clicks (and you get full support and a 30-day money back guarantee):
- Download and install Driver Easy.
- Run Driver Easy and click the Scan Now button. Driver Easy will then scan your computer and detect any problem drivers.

- Click the Update button next to the flagged driver to automatically download the correct version of that driver, then you can manually install it (you can do this with the FREE version).
Or click Update All to automatically download and install the correct version of all the drivers that are missing or out of date on your system. (This requires the Pro version which comes with full support and a 30-day money back guarantee. You’ll be prompted to upgrade when you click Update All.)
- Try to send an audio message on Discord by PTT to see if it works.
Be sure to attach the URL of this article if needed for more expedient and efficient guidance.
Fix 4: Uninstall newly installed programs
If you have this issue after you newly update or install some programs, try to uninstall them, it may solve the problem. It’s possible that the third-party programs conflict with Discord and make trouble.
Uninstall the programs then check Discord.
- On your keyboard, press the Windows logo key. Then, type control and click Control Panel.

- Under View by, click Category, and then select Uninstall a program.

- Right-click Discord and click Uninstall.

- Download and install Discord. Check the ppt function again.
If no fixes could work for you, you can contact Discord support so they can help you.
We would love to hear from you and willing to help, you can leave comments below if you have questions or suggestions.