Winning the game is not just a matter of tactics and training if you’re experiencing the lagging issue. And that is what’s happening to Elden Ring players. That lag sums up a world of frustration for gamers. But how to get rid of, or at least reduce this kind of slowdown? Don’t worry. In this article, we’ll provide you with step-by-step instructions for troubleshooting the lagging issue and getting optimum performance.
Try these fixes
You may not need to try them all; simply work your way down the list until you find the one that works.
- Remove other devices from your connection
- Close bandwidth hogging programs
- Update your device drivers
- Delete temporary files
- Verify integrity of game files
- Enable hardware-accelerated GPU scheduling
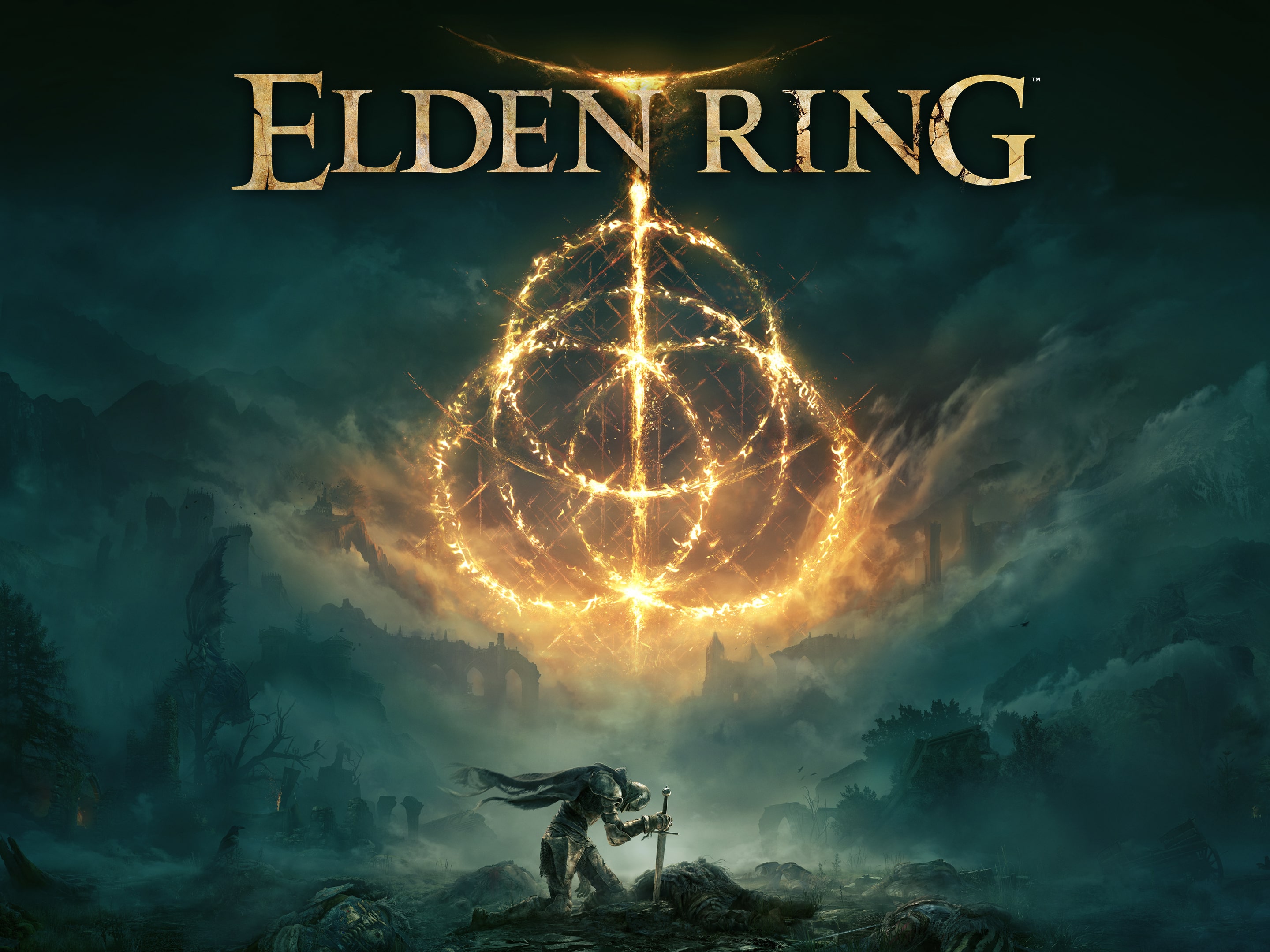
1. Remove other devices from your connection
In-game lag is usually caused by unstable or slow internet connection. In order to diagnose the problem, you need to first make sure that there are no other devices on your network taking bandwidth. Otherwise, you’re more likely to take a big hit if someone is streaming video in the same house. Then try to be as close to the router as possible.
Apart from this, we would suggest you use a wired connection. If your computer is connected to your network wirelessly, you may expect to experience worse performance. Therefore, try to run an Ethernet cable from your computer’s Ethernet port to an open LAN port on your router.
However, if your network setup doesn’t allow you to switch to a wired connection, there are other methods you can try to reduce in-game lag.
2. Close bandwidth hogging programs
Before playing Elden Ring, make sure any bandwidth hogging programs are closed. Dreaded in-game lag can be caused by those programs as they’re competing for internet connection. To prevent this from happening, follow the steps below.
- On your keyboard, press the Windows logo key + R at the same time to open the Run dialog box.
- Type taskmgr and press Enter.

- Under the Processes tab, click Network to sort the processes by network usage.

- Find processes that are using the network and turn off the ones that are non-essential while you’re playing your game by right-clicking them and clicking End task.

When you’ve done this, launch Elden Ring and see how things go.
3. Update your device drivers
Next you’ll need to update your drivers, especially your network adapter and graphics drivers. Running outdated drivers can have a negative impact on your performance. Additionally, graphics card manufacturers usually release game ready drivers for new titles to give players a significant performance boost.
To get the latest version of drivers, you can go to the corresponding drivers download page to download and install the latest drivers for your system. Or you can do it automatically with Driver Easy. It’s an automatic driver updater tool that helps you scan and detect any missing or outdated drivers, then download and install the latest drivers for your system, direct from the device provider. With Driver Easy, you don’t need to waste your hunting for driver updates.
- Download and install Driver Easy.
- Run Driver Easy and click the Scan Now button. Driver Easy will then scan your computer and detect any devices with outdated drivers.

- Click Update All. Driver Easy will then download and update all your outdated and missing device drivers, giving you the latest version of each, direct from the device manufacturer.
This requires the Pro version which comes with full support and a 30-day money-back guarantee. You’ll be prompted to upgrade when you click Update All. If you don’t want to upgrade to the Pro version, you can also update your drivers with the FREE version. All you need to do is to download them one at a time and manually install them.
After updating drivers, restart your PC and start your gameplay. If it still lags, proceed to the next fix.
4. Delete temporary files
As time goes by, there will be an accumulation of junk files or files that you won’t need. This contributes to the speed degradation of your PC. To help your computer run faster and reduce your in-game lag, you should clean out those temporary files. To do this, follow the instructions below.
- On your keyboard, press the Windows logo key and R at the same time to invoke the Run box.
- Type %temp% and then press Enter on your keyboard.

- Delete all the files in the temp folder. (Press Ctrl and A at the same time to select all the files. Then right-click and select Delete.)

- If a window pops up saying that The action can’t be completed, simply check the box Do this for all current items and click Skip.

- Now go to your Recycling Bin from your desktop. Right-click on it and select Empty Recycle Bin.

Then click Yes to confirm your action.
When it’s complete, test your gameplay.
5. Verify integrity of game files
If any of your game files are missing or corrupted, you won’t be able to play Elden Ring smoothly. In this case, you can verify the integrity of game files, which ensures that the installation of your game is up-to-date and if necessary repair any bad or corrupted game data.
- Open your Steam client. Under LIBRARY, right-click your game title and select Properties.

- Choose the LOCAL FILES tab. Then click on the Verify integrity of game files… button.

Steam will verify the game files. This process may take a few minutes.(You may encounter file validation failures, which is normal. If that’s what’s happening to you, you can safely ignore this message. )
Once the process is complete, close the window.
Then play Elden Ring and see if your problem has been solved.
6. Enable hardware-accelerated GPU scheduling
f you have the latest Windows version, a Geforce 10 series or later/ Radeon 5600 or 5700 series graphics card with the latest driver, you can enable the hardware-accelerated GPU scheduling, a feature that comes with a recent Windows update designed to boost in-game FPS and reduce latency. To enable this feature, take the following steps.
- In the search box, type graphics settings.

- Toggle on Hardware-accelerated GPU scheduling. Then select Desktop app from the drop-down. Then click on the Browse button.

- Navigate to your game’s installation folder. Generally, you can find it at C:\Program Files (x86)\Steam\steamapps\common\ELDEN RING\Game. If it’s not located in this directory, open your Steam client, right-click the game and select Properties > Manage > Browse local files.

Then click the very top to copy the file path. - Paste the path of the game’s installation file into the address bar. Then double-click on the game’s exe.file.

- Once it’s added to the list, simply select it and click Options.

- Select High performance and click Save.

After applying the changes, relaunch your game and your problem should be solved.
Hope this post helped! If you have any questions or ideas regarding the Elden Ring lagging issue, do not hesitate to leave us a comment below.





