These days, players are super hyped for the Elden Ring release. However, a large number of players are having the issue of the game not launching. Some might even get the error of EasyAntiCheat Failed to Initialize Launch. If you’re on the same boat, don’t worry. This article will help you troubleshoot it.
Try these fixes
You may not need to try them all; simply work your way down the list until you find the one that works.
- Allow your game through Windows Firewall
- Close non-essential programs
- Update your graphics driver
- Check for and install Windows updates
- Run your game as administrator
- Verify integrity of game files

1. Allow your game through Windows Firewall
Players can’t launch Elden Ring if it fails to access the Internet. To make sure there is no interruption, you should manually allow Elden Ring to bypass the firewall.
- In the Search box, type windows firewall and click Windows Defender Firewall from the results.

- From the left panel, click Allow an app or feature through Windows Defender Firewall.

- Now you need to scroll down until you can find Elden Ring. If your game isn’t on the list, click on Change settings > Allow another app….

- Your File Explorer is now opening. Then you can navigate to the game’s installation folder and add it to the list. Then check the boxes under the Domain, Private and Public tabs, and click OK to save the settings.
Now see if you could start the game. If not, try the next method.
2. Close non-essential programs
When you have too many programs running in the background, especially those memory-hogging programs, it can eat up the system resources. And therefore it makes your Elden Ring not launching or opening. To solve this, shut down those non-essential programs before you launch Elden Ring on Steam.
- On your keyboard, press the Windows logo key + R at the same time to open the Run dialog box.
- Type taskmgr and press Enter.

- Under the Processes tab, select the program and click End task until you close all the unneeded applications.

Then restart your game launcher. If it’s still not working, try the next fix below.
3. Update your graphics driver
When your game fails to launch properly, it’s high time you check whether your graphics driver is misconfigured or outdated. It’s worth mentioned that NVIDIA has released the game ready driver for Elden Ring to give players a performance boost. And AMD is also expected to release a new driver with optimized Elden Ring support. To get the latest driver, you can go to the manufacturer’s download page (NVIDIA/ AMD) and follow the on-screen instructions to manually download and install the correct driver.
Or you can do it automatically with Driver Easy. It’s an automatic driver updater tool that helps you scan and detect any missing or outdated drivers, then download and install the latest drivers for your system, direct from the device provider. With Driver Easy, you don’t need to waste your hunting for driver updates.
- Download and install Driver Easy.
- Just click Scan Now, and Driver Easy will scan your computer and detect any devices with missing or outdated drivers.

- Click the Activate & Update button next to any flagged device or click Update All to update all the outdated drivers. You can sign up for the free trial to update drivers with no upfront cost.

After updating drivers, restart your PC and try to launch the game. If your problem persists, move on to the next fix.
4. Check for and install Windows updates
Apart from keeping your drivers up to date, you should also update your Windows. Windows updates usually come with bug fixes (including fixes for compatibility issues) and bring new features. To diagnose your problem, you should check for and install Windows updates.
On Windows 10
- In the Search box, type in check for updates. Click Check for updates from results.

- Click on the Check for updates tab. If there are any updates available, it’ll automatically start to download and install it. Wait for the process to complete and you should be asked to restart your computer.

On Windows 11
- On your keyboard, press the Windows logo + I keys simultaneously to open Settings.
- Click Windows Update. Then click Check for updates. Then Windows will start downloading the updates if they are available.
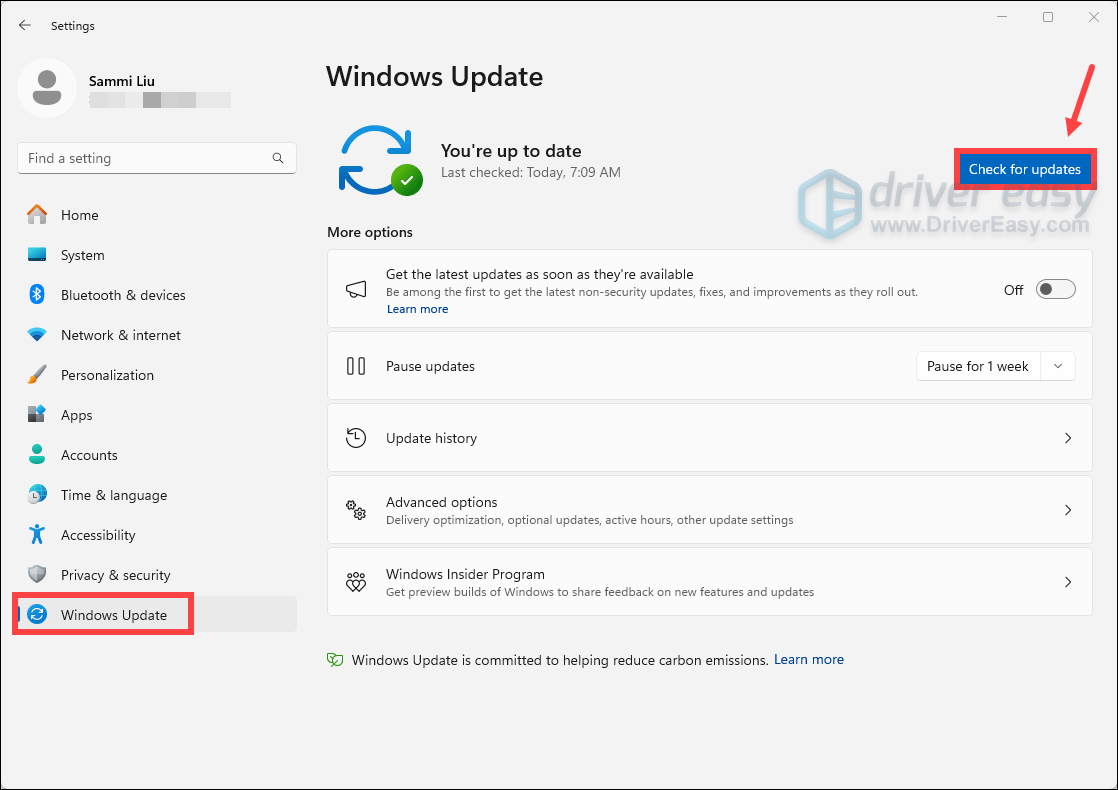
- When the process is complete, click Restart now to restart your PC. Or you can Schedule the restart.
If installing Windows updates doesn’t seem to solve your issue, proceed to the next fix.
5. Run your game as administrator
Running a program as an administrator could be a simple workaround to resolve issues due to the lack of administrative rights. So you can give it a try and see if it does the trick.
- First you’ll need to go to the game’s installation folder. Generally, you can find it at C:\Program Files (x86)\Steam\steamapps\common\ELDEN RING\Game. If it’s not located in this directory, open your Steam client, right-click the game and select Properties > Manage > Browse local files.

- Locate your game’s exe file. Right-click it and select Properties.

- Select the Compatibility tab. Check Run this program as an administrator. Then click Apply > OK.

After applying the changes, try to relaunch your game and see how things go. If you still can’t play Elden Ring, try the next fix below.
6. Verify integrity of game files
Missing or corrupted game files will prevent your game from launching properly. To see if that’s the case with your Elden Ring, you can verify the integrity of your game files.
- Open your Steam client. Under LIBRARY, right-click your game title and select Properties.

- Choose the LOCAL FILES tab. Then click on the Verify integrity of game files… button.

- Steam will verify the game files. This process may take a few minutes.
(You may encounter file validation failures, which is normal. If that’s what’s happening to you, you can safely ignore this message. )
Once the process is complete, close the window.
Then try launching Elden Ring again.
Hope this post helped! If you have any ideas or questions, do not hesitate to leave us a comment below.





