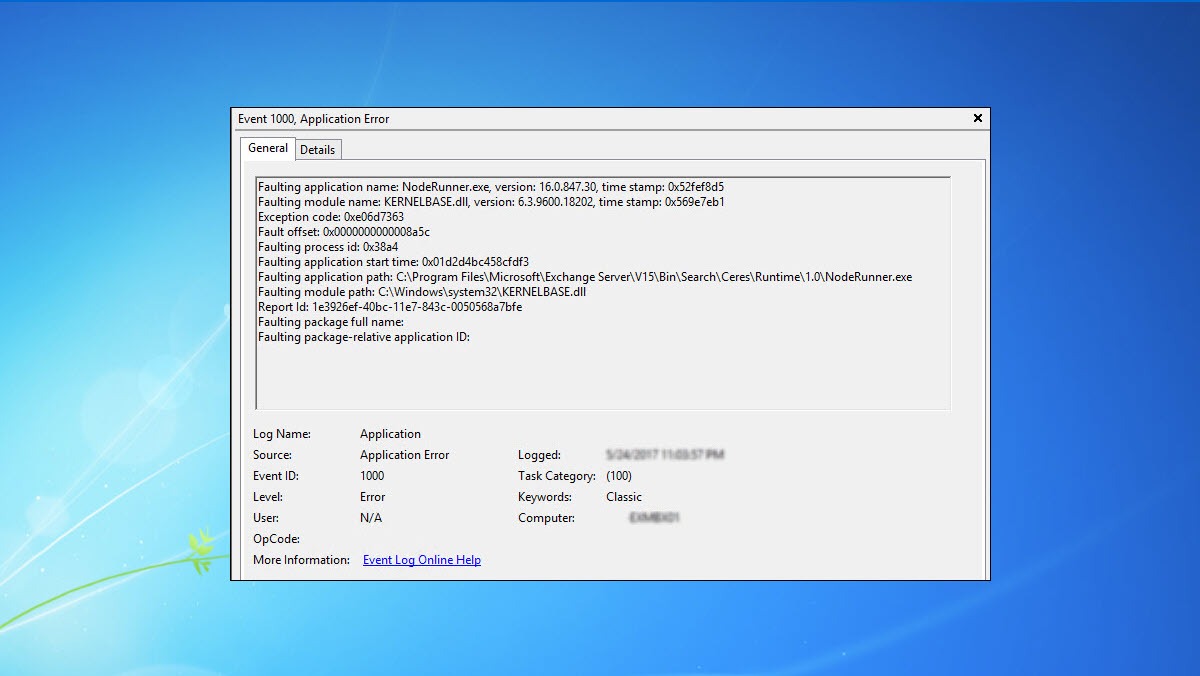If you’re looking for a solution to the application error with the event ID 1000, you’ve come to the right place. Here are 5 fixes you can try to fix this problem quickly and easily.
Try these fixes:
You may not have to try them all. Just work your way down the list until you find the one that works for you.
- Update your drivers
- Check for Windows Updates
- Scan for malware on your computer
- Perform a clean boot
- Run the Command Prompt
Fix 1: Update your drivers
Updating drivers should always be your go-to option when something goes wrong with your computer or system. Whether you choose to update the device drivers manually, using Windows Update, or you use a trusted third party product, it’s essential that you have the latest correct device drivers for your operating system at all times.
There are two ways you can update your drivers:
Option 1 – Manually – You’ll need some computer skills and patience to update your drivers this way, because you need to find exactly the right driver online, download it and install it step by step.
OR
Option 2 – Automatically (Recommended) – This is the quickest and easiest option. It’s all done with just a couple of mouse clicks – easy even if you’re a computer newbie.
Option 1 – Download and install the driver manually
The manufacturers of your hardware keep updating drivers. To get them, you need to go to each manufacturer’s website, find the driver corresponding with your specific flavor of Windows version (for example, Windows 32 bit) and download the driver manually.
Once you’ve downloaded the correct driver for your system, double-click on the downloaded file and follow the on-screen instructions to install the driver.
Option 2 – Automatically update your drivers
If you don’t have the time, patience or computer skills to update drivers manually, you can do it automatically with Driver Easy.
Driver Easy will automatically recognize your system and find the correct drivers for it. You don’t need to know exactly what system your computer is running, you don’t need to risk downloading and installing the wrong driver, and you don’t need to worry about making a mistake when installing.
You can update your drivers automatically with either the FREE or the Pro version of Driver Easy. But with the Pro version it takes just 2 clicks:
1) Download and install Driver Easy.
2) Run Driver Easy and click the Scan Now button. Driver Easy will then scan your computer and detect any problem drivers.

3) Click Update All to automatically download and install the correct version of all the drivers that are missing or out of date on your system (this requires the Pro version – you’ll be prompted to upgrade when you click Update All).

Fix 2: Check for Windows Updates
Windows Updates can also address bugs related to both hardware and software. So make sure you’ve installed all the new Windows Updates to keep your computer running smoothly. Here is how to do it:
1) On your keyboard, press the Windows logo key. Then, type windows update and select Windows Update settings.

2) Click Check for updates, and then wait for Windows to download and install the updates automatically.

3) Restart your computer.
If your problem still exists after you update your computer, read on and try the fix below.
Fix 3: Scan for malware on your computer
Malicious software on your computer, including viruses, spyware, and ransomware, can also cause application errors. So, you should run your malware remover to detect if there is any malware running on your computer.
If you don’t have any malware remover installed on your computer, try installing Malwarebytes. It can detect and fix computer problems caused by malware automatically.
1) Download and install Malwarebytes.
2) Run Malwarebytes, and then click the Scan Now button to start scanning your computer.

3) Wait for the process to be complete. If there is any malware on your computer, follow the on-screen instructions to remove it.
If no malware is detected, that means your problem is not caused by malware. Try the fix below.
Fix 4: Perform a clean boot
Some services or programs running on your computer may conflict with certain applications on your computer resulting in application errors. To see if that’s the problem for you, try performing a clean boot. Here is how:
If you’re on Windows 7…
1) On your keyboard, press the Windows logo key and R at the same time to open the Run dialog box.

2) Type msconfig. Then, on your keyboard, press the Enter, Shift and Ctrl keys at the same time to run System configuration as administrator.

3) Uncheck the box next to Load startup items. Then click Apply.

4) Click the Services tab, and then check the box next to Hide all Microsoft services.

5) Click Disable all.

6) Click Apply.

7) Click the Startup tab.

8) Uncheck the box next to the program that you want to prevent it from auto-launching, and then click OK.

9) Click Restart and wait for your computer to restart.

After your PC restarts, check if the issue has been resolved. If yes, you may need to re-enable important startups and services one by one to see which one is conflicting so you can keep it disabled.
If this doesn’t work for you, you should reset your computer to start normally.
If you’re on Windows 10…
1) On your keyboard, press the Windows logo key and R at the same time to open the Run dialog box.

2) Type msconfig. Then, on your keyboard, press the Enter, Shift and Ctrl keys at the same time to run System configuration as administrator.

3) Uncheck the box next to Load startup items. Then click Apply.

4) Click the Services tab, and then check the box next to Hide all Microsoft services.

5) Click Disable all.

6) Click Apply.

7) Click the Startup tab, then click Open Task Manager.

8) Right-click the program you want to prevent it from auto-launching and select Disable.

9) Restart your computer and check if this has resolved your problem.
If yes, you may need to re-enable important startups and services one by one to see which one is conflicting so you can keep it disabled.
If no, you’ll need to reset your computer to start normally. Follow the instructions below:
Reset your computer to start normally after clean boot troubleshooting
1) On your keyboard, press the Windows logo key and R at the same time to open the Run dialog box.

2) Type msconfig and click OK.

3) Click the button next to Normal startup, and then click Apply.

4) Click the Services tab.

5) Click Enable all, then click OK.

6) Click Restart.

Your computer will start normally after you finish this step. If the clean reboot didn’t fix your problem, try the fix below.
Fix 5: Run the Command Prompt
Corrupted or damaged system files may also cause this issue. If that’s the problem for you, running the Command Prompt can help. Follow the instructions below:
1) On your keyboard, press the Windows logo key and R at the same time.

2) Type cmd, then press the Ctrl, Shift and Enter keys at the same time to run the Command Prompt as administrator.

3) Type sfc.exe /scannow, then press the Enter key on your keyboard.

4) Type dism.exe /online /cleanup-image /startcomponentcleanup, then press the Enter key on your keyboard.

5) Type dism.exe /online /cleanup-image /restorehealth, then press the Enter key on your keyboard.

Wait for the process to be complete. Then, restart your computer to see if this fix worked for you.
Hopefully, this article helped in resolving your problem. Please leave a comment below if you have any suggestions or questions.