FIFA 21 is definitely an upgrade from 20 with an improvement to both career mode and ultimate mode. Despite this, players are encountering several issues like the game not launching. If you happened to be one of them, don’t worry. We’ve got several working fixes for you.
Try these fixes:
You might not need to try them all; simply work your way down the list until you find the one that works for you.
- Allow your game through Windows Firewall
- Update your graphics driver
- Disable in-game overlay
- Verify the integrity of game files
- Run the game as an administrator
- Run FIFA 21 in compatibility mode for Windows 8
- Change DIRECTX_SELECT value
- Set the settings to default in FIFA 21 Launcher
- Launch FIFA 21 in Windowed or Windowed borderless mode
- Delete files from ProgramData (Origin)
- Delete files from AppData (Origin)
Before getting started
Before moving on to the fixes, you need to make sure that your computer meets the minimum hardware and OS requirements to launch the game.
| OS | Windows 10 64-Bit |
| Processor | Intel Core i3-6100 @ 3.7GHz or AMD Athlon X4 880K @4GHz |
| Memory | 8 GB RAM |
| Graphics | NVIDIA GTX 660 2GB or AMD Radeon HD 7850 2GB |
| Storage | 50 GB available space |
To check your system information, you can:
1) Press the Windows logo key + R together on your keyboard to open the Run dialog box.
2) Type dxdiag and hit Enter.

3) When the DirectX Diagnostic Tool window opens, under the System tab, you can check your system information listed.

Fix 1: Allow your game through Windows Firewall
Sometimes Windows Security may block your game from launching. So you should manually add your game to the list of allowed apps to prevent it from being blocked.
To do so, you can:
1) In the Search box, type windows security and click Windows Security from the results.

2) Select Virus & threat protection from the left pane. Scroll down and under the Ransomware protection section, click Manage ransomware protection.

3) Switch the Controlled folder access setting to On. When a window pops up asking “Do you want to allow this app to make changes to your device“, click Yes.
Then click Allow an app through Controlled folder access.

4) Click Add an allowed app > Browse all apps.

5) Then navigate to the game’s installation folder and select FIFA 21.exe, also FIFA 21 trial.exe & FIFAconfig.exe (only if you have them).
Also, if you’re using any antivirus software like Avast, AVG, you’re supposed to disable them before you launch your game. Because there is a possibility that this antivirus software is in conflict with your game launching.
Fix 2: Update your graphics driver
When you have problems launching a game, you need to check if you’re using an outdated or faulty graphics driver. As drivers can greatly impact the system’s performance. Therefore, if you can’t remember when was the last time you updated your graphics driver, definitely do it now as it may fix your issue immediately.
There are two ways you can update your graphics driver:
Option 1 – Manually – You’ll need some computer skills and patience to update your drivers this way because you need to find exactly the right driver online, download it and install it step by step.
OR
Option 2 – Automatically (Recommended) – This is the quickest and easiest option. It’s all done with just a couple of mouse clicks.
Option 1 – Manually update your graphics drivers
To update your graphics driver manually, you can go to the official website:
Then find the driver corresponding with your Windows version and download it manually. Once you’ve downloaded the correct driver for your system, double-click on the downloaded file and follow the on-screen instructions to install it.
Option 2 – Automatically update your drivers (recommended)
Manually updating graphics drivers does take some time and patience. Also if you encounter other issues related to driver updates while playing the game in the future, you’ll again have to bother downloading and installing the latest drivers on your own. So to save you time, we highly recommend using Driver Easy as your great pick for driver updates.
Driver Easy is a useful tool that will automatically recognize your system and find the correct drivers for it. You don’t need to know exactly what system your computer is running or risk downloading and installing the wrong driver.
Here’s how you can update your drivers with Driver Easy:
1) Download and install Driver Easy.
2) Run Driver Easy and click the Scan Now button. Driver Easy will then scan your computer and detect any problem drivers.

3) Click the Activate & Update button next to any flagged device or click Update All to update all the outdated drivers. You can sign up for the free trial to update drivers with no upfront cost.

After updating your drivers, restart your computer and try to launch the game.
Fix 3: Disable in-game overlay
If you turn on the in-game overlay, it could cause your game not to launch. In this case, you should turn it off on Steam or Origin.
Steam
1) Launch the Steam client and select the tab LIBRARY.
2) Right-click on FIFA 21 and select Properties.

3) Select General and uncheck the box Enable the Steam Overlay while in-game.
After applying the changes, exit Steam and run your game to see if this fixed the issue. If the issue persists, try the next fix.
Origin
1) Open Origin on your computer and click on My Game Library.

2) Click on FIFA 21. Scroll down and click on Settings (the gear icon), then select Game Properties.

3) Uncheck the box Enable Origin In Game for EA SPORTSTM FIFA 21 Ultimate Edition and click Save.

4) Exit Origin and relaunch your game to check if it works. If it doesn’t, try the next fix.
Fix 4: Verify the integrity of game files
Verifying the integrity of game files is a recommended troubleshooting step you should take when you’re faced with the game not launching issue. It can help you verify if the integrity of your game files is intact. If it is not, it’ll then restore any missing or corrupted files. So you’re supposed to verify the game’s files on Steam or Origin.
Steam
1) Launch Steam client. From the LIBRARY section, right-click on Phasmophobia and select Properties from the menu.

2) Select the Installed Files tab and click the Verify integrity of game files button.
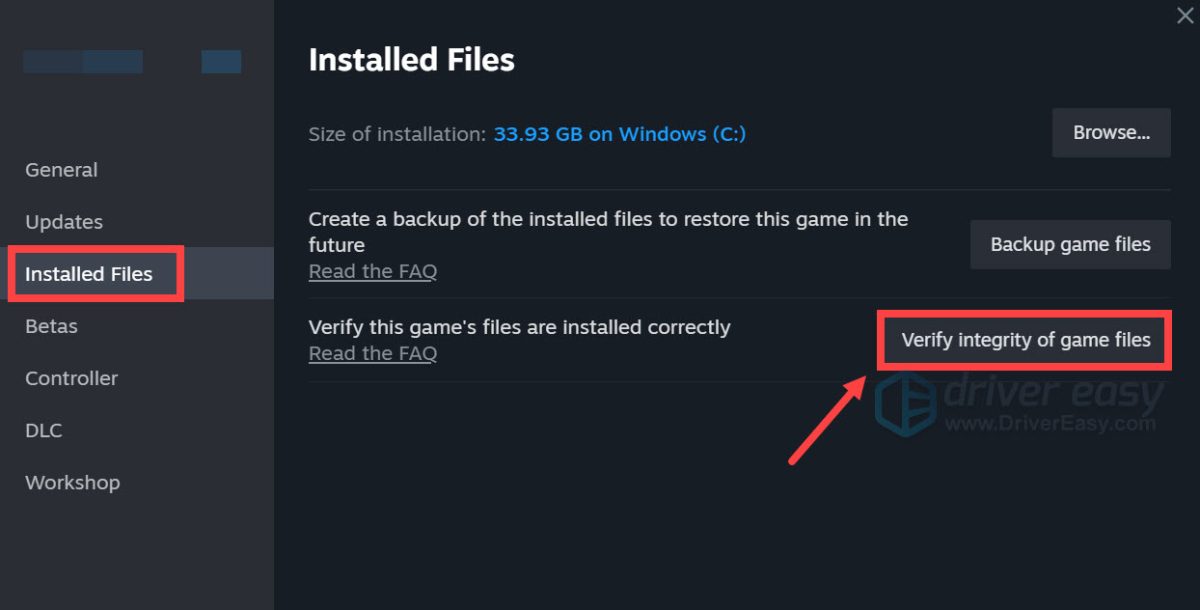
3) Steam will verify the game’s files and this process may take several minutes. After it’s finished, launch your game to check if it works for you. If not, move on to the next fix.
Origin
1) Go to My Game Library. Right-click on FIFA 21 and select Repair.
This will analyze the local files of FIFA 21 and reinstate corrupted or missing files.

After the process is completed, click Update Game to make sure that you have the latest version of the game. The new version of the game can have patches that fix errors.
2) Now click Origin and select Sign Out.

To make sure you’ve completely quit Origin, you can:
1) Press Windows logo key + R together on your keyboard to open the Run dialog box.
2) Type taskmgr and press Enter to open the Windows Task Manager.

3) Under the Processes tab, scroll down and find Origin. Right-click on it and select End task.

Now restart your computer and launch your game to check if it does the trick. If it doesn’t, move on to the next fix.
Fix 5: Run the game as an administrator
Granting the game administrator rights can solve many issues including not launching issues. So you should run FIFA 21 as an administrator.
1) Locate the file where you installed your game. Find the FIFA 21 .exe file and right-click on it.

2) Select the Compatibility tab. Check the box Run this program as an administrator. Then click Apply > OK.

3) Now launch your game and check if it works.
Fix 6: Run FIFA 21 in compatibility mode for Windows 8
If you encounter the issue of your game not launching, running it in compatibility mode for Windows 8 may help. Here’s how you can do it:
1) Locate the file where you installed your game. Find the FIFA 21 .exe file and right-click on it.

2. Select the Compatibility tab and check the box Run this program in compatibility mode for: (make sure that you select Windows 8). Then click Apply > OK.

After applying the changes, launch your game again and check if the game not launching issue persists. If it does, move on to the next fix.
Fix 7: Change DIRECTX_SELECT value
Changing DIRECTX_SELECT value has proved to be working for many players. So you should give it a try.
1) Open the FIFA 21 folder and you can see fifasetup. Right-click on it and select Open with > Notepad.

2) If the DIRECTX_SELECT value is 0. You can change it to 1. If it’s 1, change it to 0.

3) After applying the changes, click File > Save.

4) Close the notepad and launch your game if it solves the problem.
Fix 8: Set the settings to default in FIFA 21 Launcher
You probably had changed the settings before in order to have a certain result. But it may cause some issues like the game not launching. So you’re supposed to set them to default. Here’s how you can do this:
1) Open your game and click on Game Settings.

2) When you’re guided to the Game Settings window, click Restore Default.

3) Now try to relaunch your game.
Fix 9: Launch FIFA 21 in Windowed or Windowed borderless mode
Some players have reported that launching the game in Windowed or Windowed borderless mode helped fix the issue. So you’re supposed to give it a shot.
1) Open your launcher and click on Game Settings.

2) When you’re guided to the Game Settings window, under the Display Configuration tab, select Windowed or Windowed Borderless mode. Then click Ok to apply the changes.

3) Now launch your game to check if it does the trick.
Fix 10: Delete files from ProgramData (Origin)
There’re some files that are corrupted, which would probably stop the game from launching. So you need to delete them.
1) Press the Windows logo key + R together on your keyboard to open the Run dialog box.
2) Type %ProgramData%/Origin and press Enter.

3) Delete all the files from this folder, except the LocalContent file.

Fix 11: Delete files from AppData (Origin)
Deleting files from ProgramData might not solve the issue. In this case, you can also delete files from AppData.
1) Press the Windows logo key + R at the same time on your keyboard to open the Run dialog box.
2) Type %appdata% and press Enter.

3) Right-click on Origin and select Delete.

4) In the address bar of File Explorer, click on AppData.

5) Double-click on the Local folder. Scroll down and delete the Origin folder.
After you’ve done all of these, restart and computer and launch the game to check if it does the trick.
So these are 11 fixes for the FIFA 21 not launching issue. If nothing works, you should consider completely uninstalling the game and then installing it again. For any questions or ideas, please leave us a comment below.






