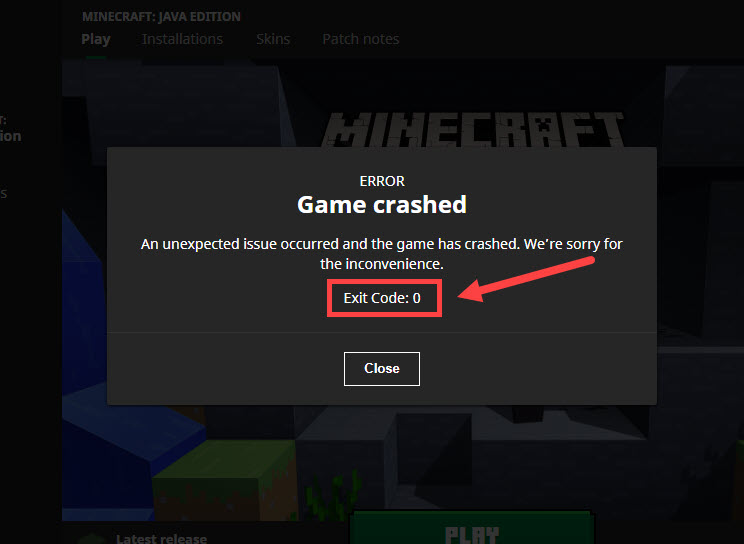Many players are reporting that Minecraft crashes with an Exit Code 0 error. If you’re also seeing this error, don’t worry. Based on our users’ feedback, we’ve gathered some working fixes down below. Try them and get your game working right away.
Try these fixes
You might not need to try them all. Simply work down the steps until you find the one that does the charm.
- Close conflicting programs
- Update your graphics driver
- Make sure your Java is up to date
- Remove all the mods
- Perform a clean boot
- Reinstall Minecraft completely
Fix 1: Close conflicting programs
The several incarnations in the past decade failed to eliminate the compatibility issues in Minecraft. In other words, your Exit Code 0 issue could be triggered by conflicting programs on your PC.
Fortunately, the community has already provided a list including the known incompatible software. So before entering the pixelated world, make sure you’re not running any listed programs. You can also identify and uninstall the unimportant ones so as to minimize the risk.
If MC crashes when you’re not running any offending programs, simply take a look at the next fix.
Fix 2: Update your graphics driver
One of the most common causes of game crashes is that you’re using a broken or outdated graphics driver. New drivers tackle compatibility issues and offer a zero-cost performance boost. So before attempting anything more complicated, definitely check if your GPU driver is up to date.
You can update the graphics driver manually, by visiting the manufacturer’s website (NVIDIA/AMD), finding the latest correct installer and installing step by step. But if you don’t have the time or patience to update drivers manually, you can, instead, do it automatically with Driver Easy.
- Download and install Driver Easy.
- Run Driver Easy and click the Scan Now button. Driver Easy will then scan your computer and detect any problem drivers.

- Click Update All to automatically download and install the correct version of all the drivers that are missing or out of date on your system.
(This requires the Pro version – you’ll be prompted to upgrade when you click Update All. If you don’t want to pay for the Pro version, you can still download and install all the drivers you need with the free version; you just have to download them one at a time, and manually install them, the normal Windows way.)
After updating your drivers, restart your PC and check if Minecraft crashes again.
If the issue persists, you can try the next fix below.
Fix 3: Make sure your Java is up to date
If you’re on the Java edition, check if you’re using the latest Java. Both Mojang and the community recommend keeping your Java up to date. Doing so can enhance your gaming experience. And most importantly, it would help avoid most of the strange issues.
If you’re not sure where to start, follow this tutorial to update your Java.
If you’re already using the latest Java, or you don’t want to fiddle the Java settings, simply continue to the next fix.
Fix 4: Remove all the mods
Minecraft is known for its flexibility in mods, which offers players infinite possibility. While it’s surely fun to play with mods, it might also be the culprit of the crash. So if you’re using any mods, try disabling or removing them and see how it goes. If the game hasn’t crashed since, then it might indicate that you’re using an incompatible mod.
If Minecraft crashes when you’re not using any mods, take a look at the next method.
Fix 5: Perform a clean boot
We all have different computer specs and desktop setup, so it’s hard to determine what’s causing the error. But doing a clean boot allows your computer to start with only the essential programs and services, which will in a sense help you root out the offenders.
- On your keyboard, press Win+R (the Windows logo key and the r key) at the same time to invoke the Run box. Type or paste msconfig and click OK.

- In the pop-up window, navigate to the Services tab and check the box next to Hide all Microsoft services.

- Uncheck all the services EXCEPT those belong to your hardware manufacturers, such as Realtek, AMD, NVIDIA, Logitech and Intel. Then click OK to apply the changes.

- On your keyboard, press Ctrl, Shift and Esc at the same time to open Task Manager, then navigate to the Startup tab.

- One at a time, select any programs you suspect might be interfering, and click Disable.

- Restart your PC.
You can now launch Minecraft and check if it crashes again. If not, you can try to root out the conflicting programs or services. A way to do that is to repeat the steps above, but disable half of the services and programs.
If this fix doesn’t help you, simply move on to the next one.
Fix 6: Reinstall Minecraft completely
If none of the fixes above can stop the crash, you should consider reinstalling Minecraft completely. When you’re doing this, you can back up your .minecraft folder which can be accessed by typing %appdata% in the address bar in File Explorer. By the way, make sure you’ve deleted options.txt insider the .minecraft folder.

So these are the fixes for your Minecraft Exit Code 0 error. If you have any questions or ideas, feel free to jot them down in the comments.