
Many users have reported that they’re having issues with the Logitech G HUB software, and the common symptoms include stuck on loading, not detecting the mouse and not loading at all. Though tricky, this problem is not so hard to fix at all. In this tutorial, we’ll walk you through all the fixes and get your G HUB working easily and quickly.
Try these fixes:
You might not need to try all the fixes. Simply work your way down until you find the one that scores.
- Restart the G HUB processes
- Reinstall Logitech G HUB
- Reinstall the device drivers
- Make sure you’re using the latest drivers
- Install all Windows updates
- Scan for corrupted system files
Fix 1: Restart the G HUB processes
In most cases it’d just be a glitch. So you can try to exit all the background tasks and restart the program to see how it goes.
- In the task tray, right click the G HUB icon and select Quit.

- On your keyboard, press Ctrl+Alt+Del to open Task Manager. Look for LGHUB, LGHUB Agent and LGHUB Updater, right-click and select End task on each.

- Right-click G HUB and select Run as an Administrator.
If this fix doesn’t give you luck, simply continue to the next one.
Fix 2: Reinstall Logitech G HUB
The Logitech G HUB not working issue could indicate there were errors during the installation or software updates. This could be triggered by software conflict or network glitches. You can try reinstalling Logitech G HUB and see if it solves your problem.
Here’s how:
- First you need to uninstall Logitech G HUB. On your keyboard, press the Win+R (the Windows logo key and the r key) at the same time to invoke the Run box. Type or paste control appwiz.cpl and press Enter.

- Double-click Logitech G HUB to uninstall. Once you’re done, restart your computer.

- Next you need to install Logitech G HUB. To do so, first visit the Logitech G HUB download page, then click DOWNLOAD FOR WINDOWS.

- Once downloaded, open the installer and follow the on-screen instructions to proceed.
After reinstalling Logitech G HUB, you can now check if it’s working correctly.
If this fix doesn’t give you luck, check out the next one below.
Fix 3: Reinstall the device drivers
This G HUB not working issue tends to be driver-related, and one way to fix that is reinstalling the device drivers. This is often the easiest and most effective solution in troubleshooting driver issues.
So first you need to uninstall your device drivers:
- On your keyboard, press Win+R (the Windows logo key and the R key) at the same time to invoke the Run box. Type or paste devmgmt.msc and click OK.

- Then expand the category of your device. To uninstall mouse drivers, double-click Human Interface Devices. (It might vary depending on the device you’re using. For gaming headsets it will be Sound, video and game controllers)
Then right-click Logitech USB Input Device and select Uninstall device.If you can’t find your device, you can check the manual for instructions. Or you can jump to the next fix to scan and update device drivers.
- In the pop-up window, check the box next to Delete the driver software for this device. Then click Uninstall.

- Restart your computer and check if Logitech G HUB is working correctly. (Usually Windows will download/use the generic device driver automatically.)
If this fix doesn’t work for you, simply continue to the next one.
Fix 4: Make sure you’re using the latest device drivers
Usually Windows will take care of the drivers once we plugged in the devices, but there’re always exceptions. If the system fails to provide the latest correct drivers for our devices, we then need to do it ourselves.
The Logitech G HUB not working issue could indicate that you’re using a faulty or outdated device driver. The worst scenario, this could mean your computer is missing some critical drivers. When troubleshooting device issues, checking & updating your device drivers could save you a lot of trouble.
You can do this manually, if you like, by visiting each manufacturer’s download page, finding the right drivers, etc. But that takes time and computer skills. If you’re not comfortable playing with device drivers, we recommend using Driver Easy. It’s a tool that detects, downloads and installs any driver updates your computer needs.
- Download and install Driver Easy.
- Run Driver Easy and click the Scan Now button. Driver Easy will then scan your computer and detect any problem drivers.

- Click Update All to automatically download and install the correct version of all the drivers that are missing or out of date on your system. (This requires the Pro version which comes with full support and a 30-day money-back guarantee. You’ll be prompted to upgrade when you click Update All. If you’re not ready to buy the Pro version, Driver Easy offers a 7-day free trial which includes access to all the Pro features such as high-speed download and one-click install. You won’t be charged anything until your 7-day trial has ended.)
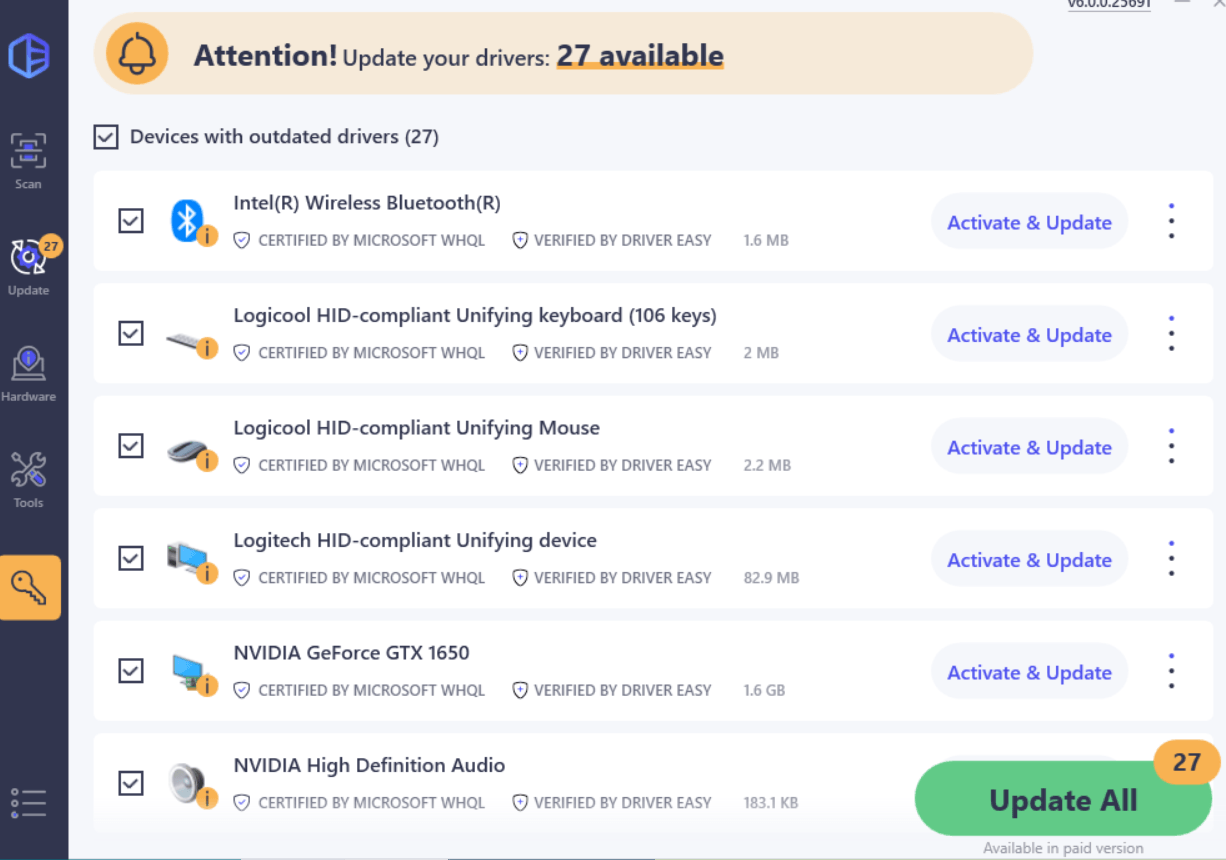
- Restart your computer for the changes to take effect.
Once you’ve installed/updated the device drivers, restart your computer and check if Logitech G HUB is working now.
If this method doesn’t help you, simply take a look at the next one.
Fix 5: Install all Windows updates
Windows updates include some patches that could fix the compatibility issues. And some might contain drivers that are missing from your PC. You should check for system updates as it might be a potential fix.
And here’re the instructions for that:
Windows 11:
- On your keyboard, hit the Windows key, then type check for updates, then click Check for updates.

- Click Check for updates, and Windows will scan for any available updates.

- If there are available updates, Windows will automatically download them for you. Restart your computer for the update to take effect if needed.

- If there are no available updates, you’ll see You’re up to date like this.

Windows 10
- On your keyboard, press Win+I (the Windows logo key and the i key) at the same time to open the Windows Settings app. Click Update & Security.

- Click Check for updates. It might take a while for Windows to download and install available updates.

Windows 8
- On your keyboard, press Win+I (the Windows logo key and the i key) at the same time. From the right menu, click Change PC settings.

- From the left menu, select Windows Update. Click Check for updates now.

Windows 7
- On your keyboard, press Win (the Windows logo key). Select Control Panel.

- Select System and Security.

- Click Windows Update.

- Click Install updates. Then wait for the checking to complete.

Once you’ve installed all the updates, restart your PC and check if G HUB is working properly.
If the issue persists, move on to the next fix.
Fix 6: Scan for corrupted system files
For Logitech G Hub to work properly, you need to make sure your system is in good condition and has all the essential files required. You can use the Windows built-in repair tool to check the status of your system.
Step 1. Scan corrupt files with System File Checker
1) On your keyboard, press the Windows logo key and R at the same time to open the Run box. Type cmd and press Ctrl+Shift+Enter to run Command Prompt as administrator.

Click Yes when prompted for permission to make changes to your device.
2) In the Command Prompt, type the following command and hit Enter.
sfc /scannow
3) System File Check will begin to scan all system files and repair any corrupted or missing ones it detected. This may take 3-5 minutes.

4) You may receive something like the following messages after the verification.
- no errors
- it fixed some errors
- could not fix all errors
- could not fix errors at all
- ……
No matter what message you receive, you can try running dism.exe (Deployment Image Servicing and Management) to further scan the health of your PC.
Step 2. Run dism.exe
1) Run Command Prompt as admin and enter the following commands.
- This command line will scan the health of your PC:
dism.exe /online /cleanup-image /scanhealth
- This command line will restore the health of your PC:
dism.exe /online /cleanup-image /restorehealth
2) After the restore health process finishes, you may get some error messages.
- If restore heath gave you errors, you can always try this command line. This will take up to 2 hours.
dism /online /cleanup-image /startcomponentcleanup
- If you get Error: 0x800F081F with the restore health scan, reboot your PC and run this command line.
Dism.exe /Online /Cleanup-Image /AnalyzeComponentStore
If the System File Check finds any files corrupted, follow the on-screen instructions to repair them, and then restart your computer for the changes to take full effect.
Hopefully, these fixes get your Logitech G HUB working properly now. If you have any questions or ideas, leave a comment down below and we’ll get back to you shortly.





