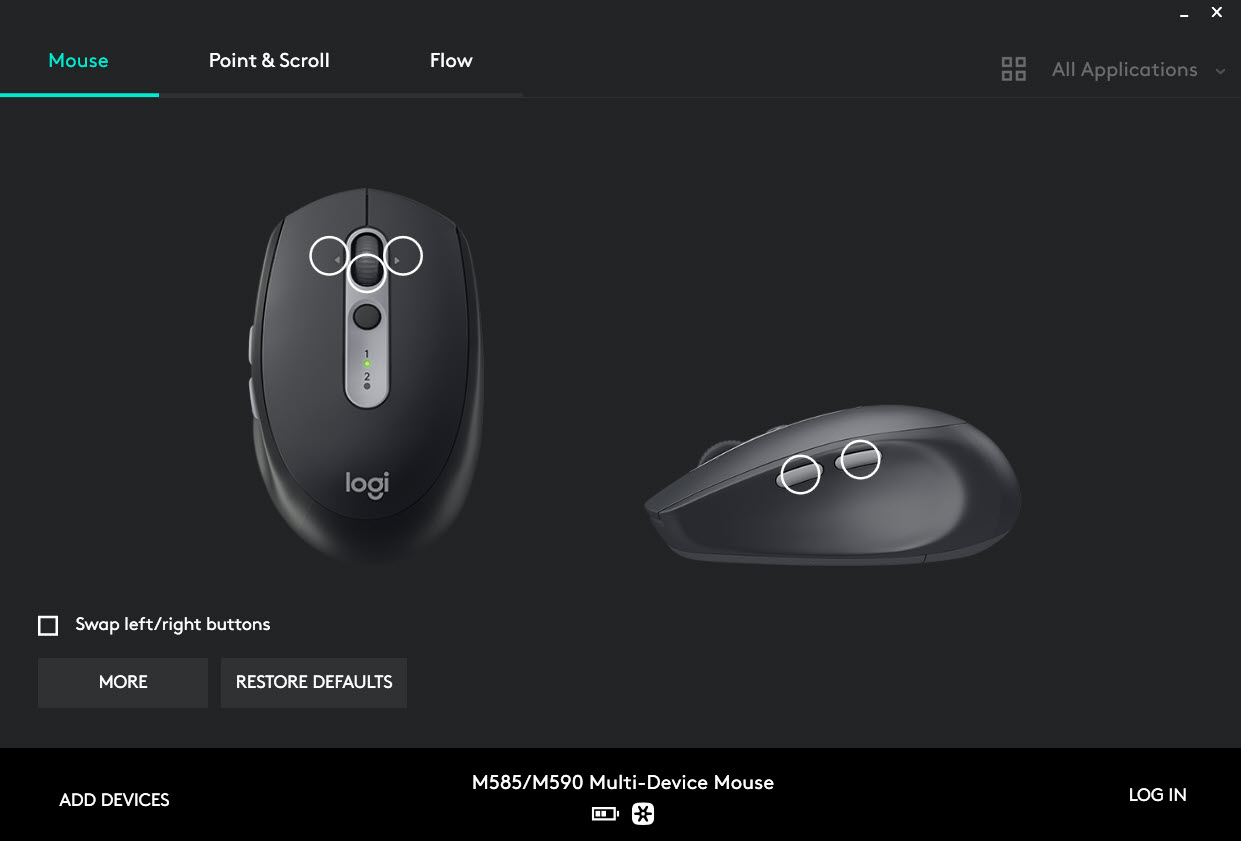Can’t get Logitech Options working on your computer? Logitech Options not detecting your device? Don’t worry, here’re some working fixes you can try.
Try these fixes
You might not need to try them all. Simply work your way down the list until you find the one that works for you.
- Reinstall Logitech Options
- Reinstall the device drivers
- Make sure you’re using the latest device drivers
- Install all Windows updates
Fix 1: Reinstall Logitech Options
Logitech Options sometimes won’t work if something went wrong during the installation. In that case, your best bet is to do a clean reinstallation of the software.
And here’re the steps:
- First you need to uninstall Logitech Options. On your keyboard, press the Windows logo key and R at the same time to invoke the Run box. Type or paste control appwiz.cpl and press Enter.

- Double-click Logitech Options to uninstall. Once you’re done, restart your computer.

- Visit the official website to download the latest Logitech Options installer. Then follow the on-screen instructions to install.

After reinstalling Logitech Options, open it and see if it works properly.
If this method didn’t work for you, simply check out the next one.
Fix 2: Reinstall the device drivers
Some users reported that reinstalling the device driver got their Options working again. You can try the same as it could solve your issue right away.
- First make sure you’ve uninstalled your Logitech Options.
- On your keyboard, press the Windows logo key and R at the same time to invoke the Run box. Type or paste devmgmt.msc and hit Enter.

- Select Human Interface Devices. Right-click Logitech USB Input Device and select Uninstall device.

- In the pop-up window, check the box next to Delete the driver software for this device. Then click Uninstall.

- Restart your computer and check if Logitech Options is working correctly. (Usually Windows will download/use the generic device driver automatically.)
If reinstalling device driver doesn’t give you any luck, you can check out the next fix.
Fix 3: Make sure you’re using the latest device drivers
The Logitech Options not working issue could indicate that you’re using a faulty or outdated mouse or USB driver. In the worst case, this could mean that some critical drivers are missing in your computer. When troubleshooting device issues, checking & updating your device drivers could save you a lot of trouble.
You can do this manually, if you like, by visiting each manufacturer’s download page, finding the right drivers, etc. But that takes time and computer skills. If you’re not comfortable playing with device drivers, we recommend using Driver Easy. It’s a tool that detects, downloads and installs any driver updates your computer needs.
- Download and install Driver Easy.
- Run Driver Easy, then click Scan Now. Driver Easy will then scan your computer and detect any problem drivers.

- Click Update All to automatically download and install the correct version of all the drivers that are missing or out of date on your system.
(This requires the Pro version – you’ll be prompted to upgrade when you click Update All. If you don’t want to pay for the Pro version, you can still download and install all the drivers you need with the free version; you just have to download them one at a time, and manually install them, the normal Windows way.)
Once you’ve installed/updated device drivers, restart your computer and check if Logitech Options is working correctly.
If the solution doesn’t work for you, simply move on to the next one below.
Fix 4: Install all the Windows update
Windows updates provide security patches and bug fixes, making it a potential fix to your Options not working issue. Here’re the steps for you to install all Windows updates on Windows 10 or 7.
If you’re using Windows 10:
- On your keyboard, press the Windows logo key and I at the same time. This will open the Windows Settings app. Click Update & Security.

- Click Check for updates. Windows will search and install available updates automatically. Once completed, restart your computer.

If you’re on Windows 7:
- On your keyboard, press the Windows logo key. Then Select Control Panel.

- Select System and Security.

- Select Windows Update.

- Click Install updates. Once it’s done, reboot your computer.

After updating your system, open Logitech Options and see if it’s working now.
So these are the fixes to your Logitech Options not working issue. Hopefully, Logitech Options is working properly on your computer. If you have any questions or ideas, leave a comment and we’ll get back to you.