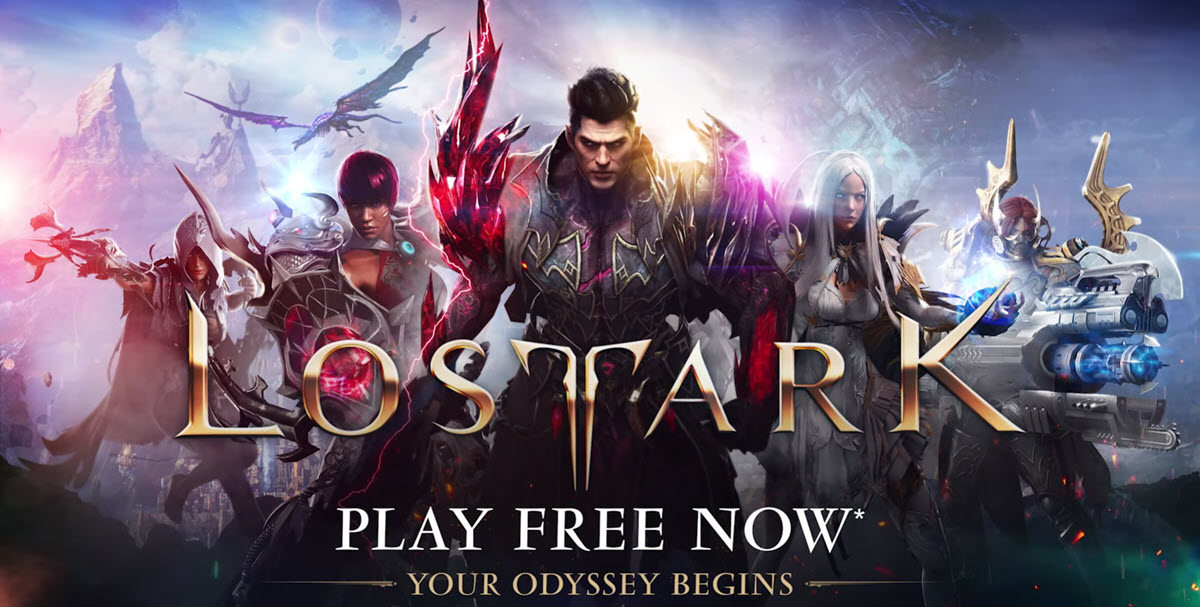Lost Ark is a free-to-play online game that was developed by Smilegate RPG and published by Amazon Games. The game attracts gamers to play but it must be annoying for sure when there’s no sound at all in game or in the menus. If you’re experiencing sound issue in game, here are some solutions may help.
Try these fixes:
- Check your device
- Update Windows Media Feature pack
- Update your audio driver
- Run as Administrator
- Verify game files
Fix 1: Check your device
Make sure that the in-game volume isn’t disabled or too low. Then check your computer’s sound configuration and output settings. If everything is working properly, you can move to the next fix.
- Check the in-game volume by hitting the Esc button to open the Setting menu. Then select Audio.

- Confirm the volume sliders are not set to 0, then you can set it to your personal preference.
- Right-click on the sound icon in your taskbar.
- Click Open sound settings. In the reproduction tab, check the volume of your main device.

- Right-click on your output device and click Properties.
- In the Advanced tab, check the Exclusive Mode checkboxes and click Apply.

- Back to the game and check the audio.
Fix 2: Update Windows Media Feature pack
This is a proven fix that has helped many gamers. Give it a try and it may solve your issue.
On Windows 10
- Press the Windows logo key + I together to open Settings, then click Apps.

- Click Apps and Features > Optional features > Add a feature.
- Search or select Media Feature Pack in the list of available optional features.
- Relaunch the game and check the sound.
On Windows 11
- Press the Windows logo key + I together to open Settings, then click Apps > Optional features.

- Click View features.

- Select the Media Feature Pack in the list of available optional features.
- Relaunch the game and check the audio.
Fix 3: Update your audio driver
Hardware problems can be caused by outdated or malfunctioning drivers. If the driver is outdated or wrong, it could cause problems like no sound and audio issues. So make sure your audio driver is up to date.
You can update drivers manually by visiting the manufacturers’ official page and finding the most recent driver, then download and install it by yourself. Please note, you need to choose the one that suits your PC.
If you don’t have the time, patience, or computer skills to update your audio driver manually, you can, instead, do it automatically with Driver Easy. Driver Easy will automatically recognize your system and find the correct drivers for your exact device, and your Windows version, and it will download and install them correctly:
- Download and install Driver Easy.
- Run Driver Easy and click the Scan Now button. Driver Easy will then scan your computer and detect any problem drivers.

- Click Update All to automatically download and install the correct version of all the drivers that are missing or out of date on your system.
(This requires the Pro version – you’ll be prompted to upgrade when you click Update All. If you don’t want to pay for the Pro version, you can still download and install all the drivers you need with the free version; you just have to download them one at a time, and manually install them, the normal Windows way.)
Then, reboot your PC and relaunch the game to check.
Fix 4: Run as Administrator
It’s a quick and easy fix that is worth trying. Run Lost Ark as Administrator so that the system won’t block its settings.
- On your desktop, right-click on Lost Ark and click Properties.
- Select the Compatibility tab.
- Check Run This Program As An Administrator and Disable full-screen optimisations.

- Click the Apply > OK button.
- Relaunch the game and check you have sound or not.
Fix 5: Verify game files
Verify your game files would scan and repair the game files to make sure the game won’t crash or cause trouble. It’s a quick and easy fix when you encounter game issues.
- Launch Steam and find Lost Ark in your library. Right-click the game then click Properties.

- Under Local files, click Verify integrity of game files.

- It may take a while for Steam to complete the scan. When the process is finished, restart the game and see the problem persists or not.
Hope this post would help. Since gamers have various PC specs and environments, we can’t expect these fixes would work for everyone. If no fixes help, try the troubleshooting over at Microsoft Support.