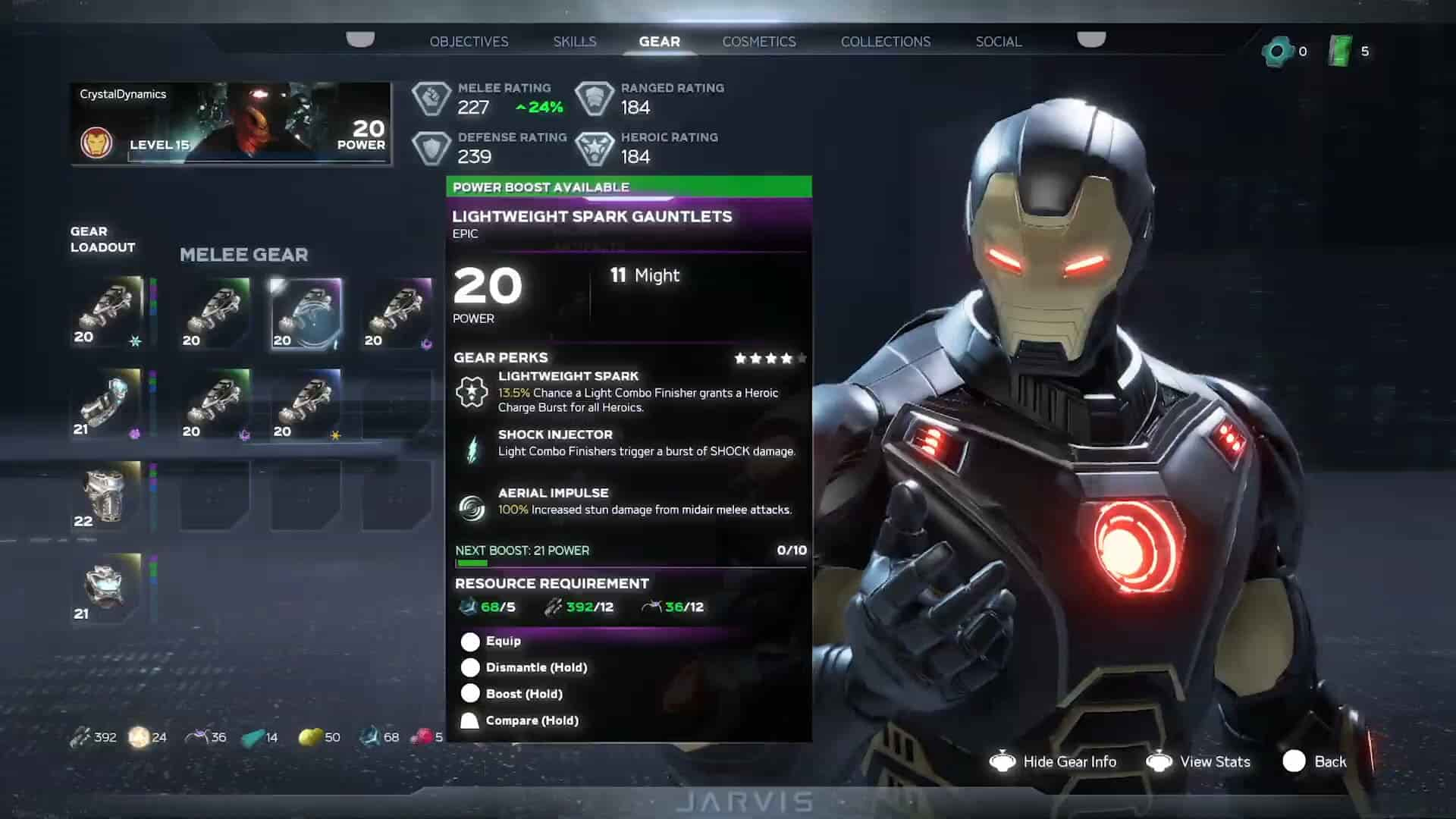The PC port of Marvel’s Avengers is finally here, but many gamers start complaining about the crashing issue, which shatters their super hero dreams. So if you happen to be one of them, don’t worry. Here’re some useful tips that could help you fix the crash quickly & easily.
Try these fixes
You might not need to try them all. Simply work your way down until you find the one that does the trick.
- Verify the integrity of game files
- Install all the Windows updates
- Update your graphics driver
- Disable all the overlays
- Close all the background programs
- Turn off VSync
Fix 1: Verify the integrity of game files
The constant crashes may indicate an integrity issue with your game files. To check and repair corrupted game files, simply follow these steps:
- Go to your Steam Library. Right-click Marvel’s Avengers and select Properties.

- Navigate to the LOCAL FILES tab and click VERIFY INTEGRITY OF GAME FILES…, then wait for the checking to complete.

Once you’ve completed this process, launch Marvel’s Avengers and check if the crash reappears.
If this method doesn’t solve your crashing issue, you can continue to the next one.
Fix 2: Install all the Windows updates
Windows 10 includes 2 types of updates, one is quality updates, which provides security and reliability fixes, another one is feature updates, which add new functionalities twice per year. If you can’t remember the last time you installed any updates, definitely do it now as it could be a potential fix to your problem.
You can install system updates with just a few clicks:
- On your keyboard, press the Windows logo key and R at the same time to invoke the Run box. Type or paste control /name Microsoft.WindowsUpdate and hit Enter.

- Click Check for updates. This might take a while for Windows to search and install the updates.

- Once you’ve installed all the updates, restart your computer for it to take full effect.
Once you’ve updated your system, launch Marvel’s Avengers and see if it crashes again.
If this fix doesn’t work for your case, take a look at the next one.
Fix 3: Update your graphics driver
In most cases, crashing issues tend to be driver-related, which means you’re probably using a faulty or outdated graphics driver. So updating your driver could very well tackle your problem right away.
GPU manufacturers update their drivers frequently so as to quickly adapt to the fast-changing game market. The updates usually include bug fixes and stability improvements, which can to some extend prevent the game from crashing.
There’re 2 ways you can update your graphics driver: manually or automatically.
Option 1: Update your graphics driver manually
To manually update your graphics driver, first visit your graphics card manufacturer’s website and search for your model:
Then you’ll see many download options. Choose the latest installer that is compatible with your system version. Don’t forget to restart your computer after updating.
Option 2: Update your graphics driver automatically (Recommended)
If you don’t have the time, patience or computer skills to update your video and monitor drivers manually, you can, instead, do it automatically with Driver Easy. Driver Easy will automatically recognize your system and find the correct drivers for your exact graphics card, and your Windows version, and it will download and install them correctly:
- Download and install Driver Easy.
- Run Driver Easy and click the Scan Now button. Driver Easy will then scan your computer and detect any problem drivers.

- Click Update All to automatically download and install the correct version of all the drivers that are missing or out of date on your system. (This requires the Pro version – you’ll be prompted to upgrade when you click Update All. If you don’t want to pay for the Pro version, you can still download and install all the drivers you need with the free version; you just have to download them one at a time, and manually install them, the normal Windows way.)

Once you’ve updated the graphics driver and restarted your computer, open Marvel’s Avengers and see if the crash persists.
If this method doesn’t give you any luck, please move on to the next one.
Fix 4: Disable all the overlays
Using overlay for games is another possible cause for crashing. So if you’re using overlays like Steam, Discord or NVIDIA GeForce Experience, you can try to disable this feature and start the game directly.
For example, if you’re using Steam, you can disable the overlay with these steps:
- On the top left corner of your Steam client, click Steam and select Settings.

- Navigate to the In-Game tab, uncheck these boxes and click OK.

- Launch Marvel’s Avengers and see if it crashes again.
If this fix doesn’t do the trick for you, please continue to the next one.
Fix 5: Close all the background programs
Some AAA titles require all the resources of your rig, and sometimes they crash because you have other programs eating up your RAM or CPU resources. So check if you’re running large programs such as Chrome, Discord or Skype. If you do, close them before launching Marvel’s Avengers.
Fix 6: Turn off VSync
VSync is “Vertical Sync” for short. It’s a feature that locks your FPS at a certain range, which is believed to be a solution to screen tearing. But VSync has downsides too. It might cause system instability and crash your game. Usually GPU manufacturers will release driver updates targeting this issue, but before that update comes out, you can try to fix the crash by simply disabling VSync.
You can turn off VSync in your graphics control panel. For example, if you’re using a NVIDIA graphics card:
- Right-click a blank area on desktop, then select NVIDIA Control Panel.

- Of the menu on the left, select Manage 3D settings. Make sure you’re at the Global Settings tab, then click the text to the right of Vertical sync and select off.

- Launch Marvel’s Avengers and test your gameplay.
So these are the fixes for your crashing issue with Marvel’s Avengers. Hopefully, you’ve fixed the crash and can realize your super hero dream. If you have any questions and suggestions, don’t hesitate to leave a comment.