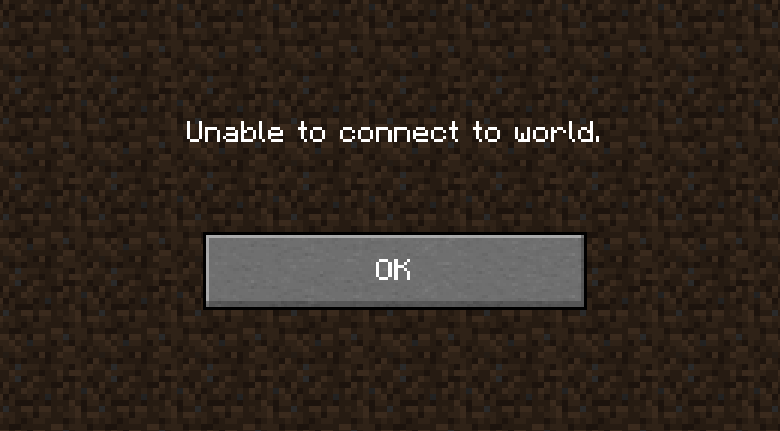It’s quite annoying when you try to connect with your friends’ worlds but receive this message “Unable to connect to world”. If you’re trapped by this problem, this post may help.
If you don’t know whether your computer is powerful enough to run the game which may relate to this issue, you can check Minecraft system requirements first.
Try these fixes…
You may not have to try them all; just work your way down the list until you find the one that works for you.
- Re-add your friend
- Reload your private world
- Disable Windows Firewall
- Update the network drivers
- Change the settings
- Disable antivirus software
- Use a VPN
Bonus tips:
- For iPad users
- For Xbox users
Fix 1: Re-add your friend
I believe you’ve already tried restarting Minecraft maybe even restart your computer. There is one more thing you can try: re-add your friend.
If you find you can still connect to a stranger’s world, you can remove the person as a friend then re-add him/her back. This fix has helped some players.
Fix 2: Reload your private world
Some players have reported that after reloading their private world, they’re able to connect to their friends’ world. Somehow it works for many users on all platforms.
Here’s the tutorial:
- Launch Minecraft.
- Click Play.
- Go to the Worlds tab and choose one of your Worlds.

- Evoke the menu and choose Save & Quit.

- Back to the main menu and click the Friends tab.

- You should be able to join your friends’ world.
Fix 3: Disable Windows Firewall
If Minecraft is not allowed in the Firewall, the “Unable to connect to world” issue can happen. You can connect to the internet but can’t join each other’s world. So check the Firewall settings and ensure the Minecraft executable file “javaw.exe” is allowed in the Firewall.
- Click the Windows start button, type control panel and press the Enter key on your keyboard to open Control Panel.

- Set Control Panel view by Large icons then click Windows Defender Firewall.

- Click Allow an app or feature through Windows Defender Firewall.

- Make sure the “javaw.exe” is checked. If not, click the Change settings button then check the “javaw.exe”. If you see more than one “javaw.exe” entries, check all of them. Ensure the Private box and the Publick box are checked too.

If the Minecraft.exe is checked, this fix doesn’t work for you. Move on to the next fix.
Fix 4: Update the network drivers
Outdated network drivers may cause the “Unable to connect to world” issue. So you can try to update the network driver to fix the problem.
If you don’t have the time, patience or computer skills to update the driver manually, you can do it automatically with Driver Easy.
Driver Easy will automatically recognize your system and find the correct drivers for it. You don’t need to know exactly what system your computer is running, you don’t need to risk downloading and installing the wrong driver, and you don’t need to worry about making a mistake when installing.
You can update your drivers automatically with either the FREE or the Pro version of Driver Easy. But with the Pro version it takes just 2 clicks (and you get full support and a 30-day money back guarantee):
- Download and install Driver Easy.
- Run Driver Easy and click Scan Now button. Driver Easy will then scan your computer and detect any problem drivers.

- Click the Update button next to the driver to automatically download and install the correct version of this driver (you can do this with Free version). Or click Update All to automatically download and install the correct version of all the drivers that are missing or out of date on your system (this requires the Pro version – you’ll be prompted to upgrade when you click Update All).

- Run Minecraft and check whether you can connect to the world.
If this fix can’t help, you can move to the next.
Fix 5: Change the settings
Check your and your friends’ settings on Xbox.com. The changed settings may be the reason why you’re unable to connect to the world.
- Go to the Xbox official website.
- Click the Xbox One/Windows 10 Online Privacy tab.
- Find Join multiplayer games and make sure it’s set to Allow.
- Click Submit.

Fix 6: Disable antivirus software
Some antivirus software may block some features in Minecraft so that you can encounter the “unable to connect to world” issue. If you have installed antivirus software on your computer, you can disable it temporarily and check to see if the problem is resolved.
Fix 7: Use a VPN
The “Unable to connect to world” issue may be caused by internet problems. It is possible these situations may interpret your connection to your friends’ world: servers are full, your area has certain restrictions that may affect the connection, etc. Then you can use a VPN service to solve the problem. VPN can bypass geo-restrictions and let you connect with the server in any place in the world directly.
You can use the VPN you already have, if you don’t have one, it’s recommended to use NordVPN.
NordVPN is a famous brand. Its server location covers 60 countries and the safety of this VPN is absolutely stunning. Also, it has a fast speed that can meet your needs.
- Download NordVPN in your device.
- Run NordVPN and open it.
- Connect to a server in a chosen location.

If it doesn’t work, you can contact your ISP for more information. Some players reported the ISP would block their ability to use all Minecraft servers. You need to persist and they’ll make a change.
Bonus tips
For iPad users
If you’re an iPad user who has the “Unable to Connect to World” issue, you can go to iPad Settings, Minecraft (not in the Minecraft app), and be allowed access to “Local Network”. When you back into Minecraft again, it should work.
For Xbox users
Make sure your Xbox One NAT is open. Switching to a different Microsoft account sometimes helps.
Hopefully, the above fixes can help. If you have any questions, ideas, or suggestions, please feel free to leave your comments.