
Experiencing dropped frames during streaming with OBS is a common issue that many users have discussed on forums like the OBS Studio Support Forum. Dropped frames typically indicate problems with your network connection or streaming settings. Here are some steps to help mitigate this issue:
Try these fixes:
Here are 6 methods that may fix the OBS dropping frames. You don’t need to try them all, just work your way down the list until you find the one that works for you.
- Troubleshoot the hardware issue
- Update your network driver
- Lower bitrate
- Check your firewall and antivirus
- Close bandwidth-hogging applications
- Change the servers
Fix 1 – Troubleshoot the hardware issue
For the first step of troubleshooting, you could rule out the faulty hardware as a possible cause. Here is how to do a basic check:
- A malfunctioning router may slow down your Internet speed, so you could bypass the router and try connecting your modem directly to the back of your computer.
- You could also use a different ethernet cable to test.
- It’s always suggested you stream on a wired connection as this is more stable than WiFi.
If your hardware works perfectly, the reason may be something else such as the network driver or OBS settings. Keep reading for more corresponding solutions.
Fix 2 – Update your network driver
If you’re using a faulty or outdated network driver, you’re likely to run into the OBS dropping frames issue. Whether you’re streaming with OBS or playing an online game, you should keep your network driver up-to-date to ensure a smooth connection.
There are two easy and safe ways you can update the network driver:
Manual driver update – You can update your network driver manually by going to the manufacturer’s website for your keyboard, and searching for the most recent correct driver. Be sure to choose only drivers that are compatible with your Windows version.
Automatic driver update – If you don’t have the time, patience or computer skills to update your network and other device drivers manually, you can, instead, do it automatically with Driver Easy. Driver Easy will automatically recognize your system and find the correct drivers for your exact keyboard, and your Windows version, and it will download and install them correctly:
Driver Easy will automatically recognize your system and find the exact correct network drivers corresponding with your Windows version, and it will download and install them correctly:
- Download and install Driver Easy.
- Run Driver Easy and click the Scan Now button. Driver Easy will then scan your computer and detect any problem drivers.
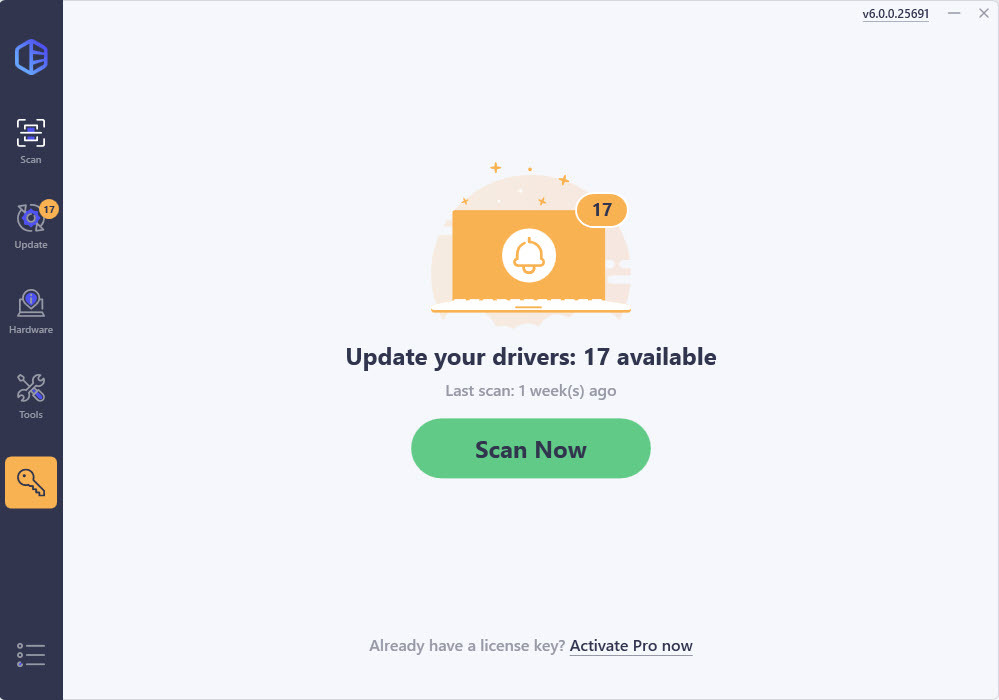
- Click Update All to automatically download and install the correct version of all the drivers that are missing or out of date on your system.
(This requires the Pro version which comes with full support and a 30-day money-back guarantee. You’ll be prompted to upgrade when you click Update All. If you’re not ready to buy the Pro version, Driver Easy offers a 7-day free trial which includes access to all the Pro features such as high-speed download and one-click install. You won’t be charged anything until your 7-day trial has ended.)
If you need assistance, please contact Driver Easy’s support team at support@drivereasy.com.
Launch OBS to see if the issue persists. If so, check out the next fix below.
Fix 3 – Lower the bitrate
Bitrate is the quality of the video or audio being uploaded and it depends largely on your Internet speed. If you’re seeing dropped frames in OBS, try to lower this setting to compensate for the poor connection.
Here are the steps:
- Launch your OBS studio.
- Select Files > Settings at the upper left corner of the main screen.

- Select the Output tab. Then, lower the Video Bitrate and click Apply > OK to save the changes.

If you’re using OBS Studio 24, the Dynamic Bitrate feature will help you automatically adjust the bitrate according to your internet connection. Simply go to the Advanced tab and tick Dynamically change bitrate to manage congestion (Beta). Then click Apply > OK to save the changes. 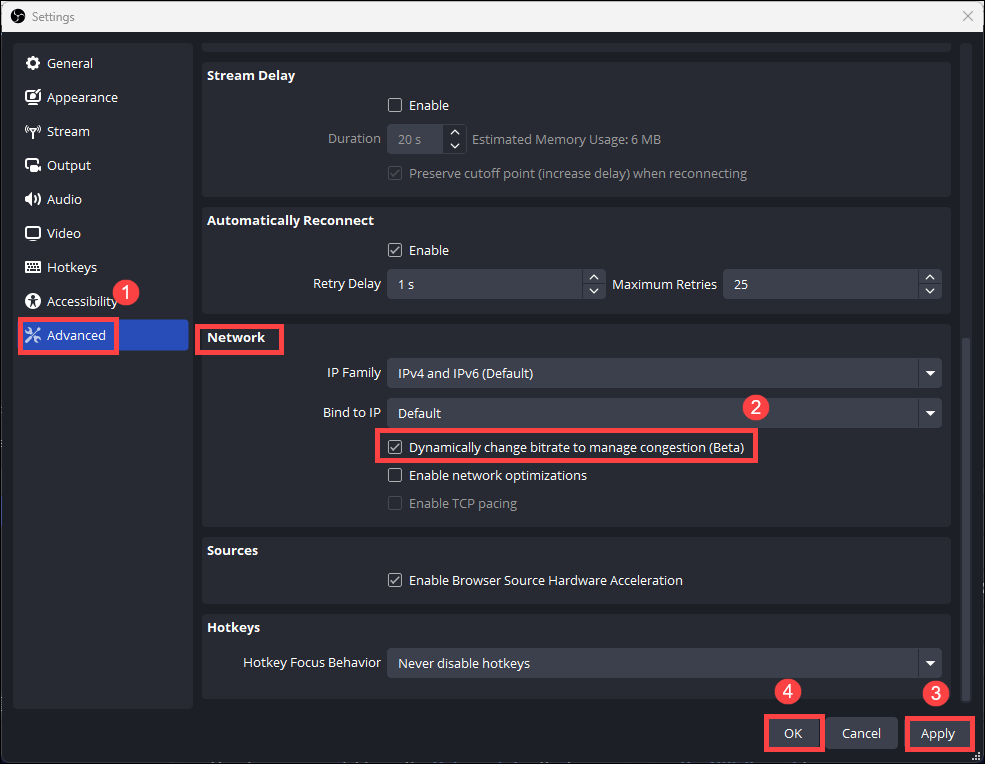
If you’ve tweaked all the settings but still experience the dropped frames, go to Fix 4.
Fix 4 – Check your firewall and antivirus
Your firewall of anti-virus software may sometimes interfere with the connection of OBS and trigger the dropping frames problem. To see if that’s the case, you could temporarily disable these software via the following steps.
If you’re on Windows 10:
- Type windows firewall in the search box and click Windows Defender Firewall.

- Select Turn Windows Defender Firewall on or off.

- Tick Turn off Windows Defender Firewall (not recommended) under Domain network settings, Private network settings and Public network settings, and click OK.

If you’re on Windows 11:
- On your keyboard, press the Windows logo + I keys simultaneously to open Settings.
- Select Privacy & security > Windows Security.
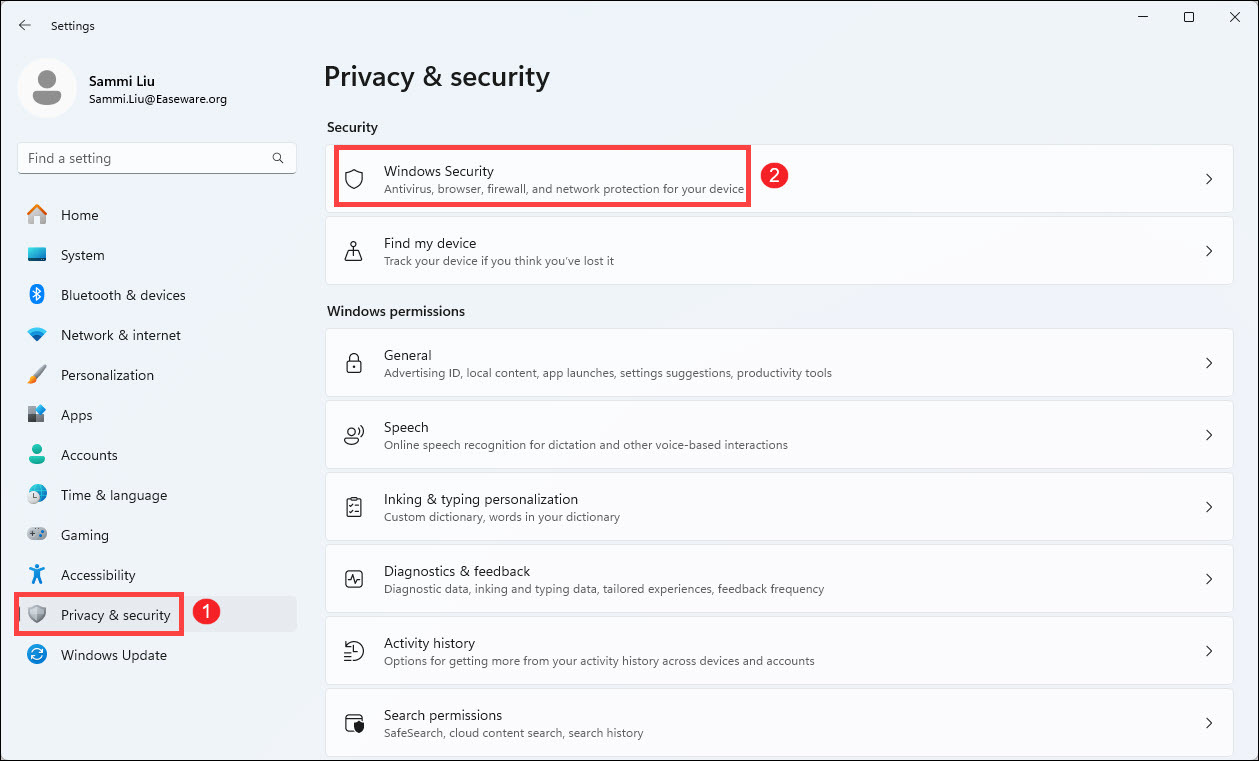
- Go to Firewall & network protection.

- Select a network profile: Domain network, Private network, or Public network.
- Under Microsoft Defender Firewall, switch the setting to Off.
Once done, test the issue. If it is fixed, simply add an exception for obs32.exe/obs64.exe to your anti-virus or firewall so that it can function properly.
If this is not the cause, don’t forget to revert your firewall settings for necessary protection. Then take a look at the next method below.
Fix 5 – Close bandwidth-hogging applications
When multiple programs are running in the background and occupy your network resource, OBS will start to lag and get stuck in dropping frames. Before streaming, make sure to close all the bandwidth hogging programs.
- Right-click any empty space on the taskbar and click Task Manager.

- Select the process that consumes the most traffic and click End task, one at a time.

Restart OBS to see if the dropping frames disappear. Still no luck? There is the last method to try.
Fix 6 – Change the servers
If you’re streaming on the recommended or default server, you have selected the server that is the closest to you or pings the best to you. But if it doesn’t give the best connection or even lead to dropping frames, you should switch the server.
- Launch OBS and navigate to Files > Settings.

- Select the Stream tab.

- Choose the service you’d like to use and click Connect Account (recommended).

- Log in with your user name and password.
- Once completed, change the server from the drop-down list, and click OK to save the changes.

You could try different servers until you find the one that you stream the most smoothly with.
Hopefully one of the fixes above resolves your OBS dropping frames. If you have further questions or suggestions, please feel free to leave a comment below.





