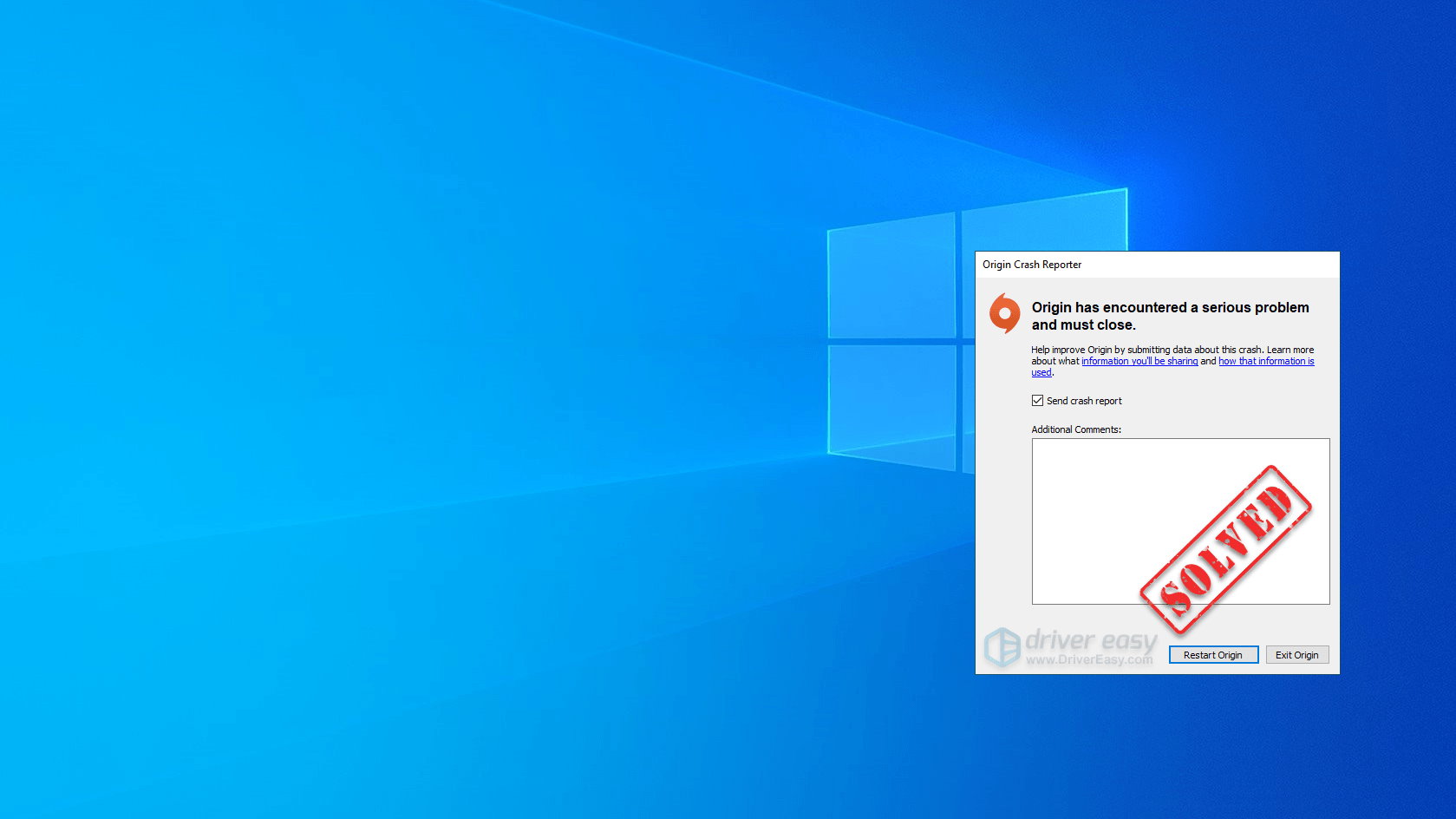Running into Origin crash issue on your PC? Don’t worry… Although it’s incredibly frustrating, you’re definitely not the only person to experience this problem. Thousands of players have recently reported the very same issue. More importantly, you should be able to fix it pretty easily…
Try these fixes:
Here’s a list of fixes that have resolved this problem for other Origin users. You don’t have to try them all. Just work your way through the list until you find the one that does the trick for you.
- Clear the Origin cache
- Run Origin as administrator
- Update your graphics driver
- Run Windows compatibility troubleshooter
- Perform a Windows update
- Add Origin as an exception to your third-party antivirus application
- Perform a clean boot
- Reinstall Origin
Fix 1: Clear the Origin cache
The corrupted application cache may crash the Origin client. You can try clearing the Origin cache to see if this issue persists. Here is how to do it:
- Close Origin if it is running. To do so, you just need to Click Origin in the menu bar and then select Exit.

- On your keyboard, press the Windows logo key and R at the same time to open the Run dialog. Then type %ProgramData% and press Enter.

- In the pop-up window, double-click the Origin folder to open it.

- Delete all the files and folders in this folder except for the LocalContent folder.

- On your keyboard, press the Windows logo key and R at the same time to open the Run dialog. Then type %AppData% and press Enter.

- In the pop-up window, delete the Origin folder.

- Click AppData in the address bar.

- Double-click the Local folder to open it.

- Delete the Origin folder in the Local folder.

- Restart Windows.
- Double-click the shortcut of Origin on your desktop.
See if Origin crashes after you cleared the cache. If this issue persists, try the next fix, below.
Fix 2: Run Origin as administrator
Origin sometimes may not work properly if it is not granted the administrator privilege. If Origin still keeps crashing after you cleared the Origin cache, you can try running Origin as administrator. Here is how to do it:
- On your desktop, right-click on the Origin shortcut and select Run as administrator.

- You’ll be prompted for permission. Click Yes to continue.
If Origin crashes again, try the next fix to update your graphics driver.
Fix 3: Update your graphics driver
The Origin client may crash if the graphics driver on your PC is corrupted or outdated. In this case, you should try updating the graphics driver.
Graphics card manufacturers constantly release graphics driver updates to fix bug, improve performance and support more games. By updating the graphics driver to the to latest version, you can not only improve the gaming performance on your PC, but also avoid many unexpected computer issues in the future.
If you don’t have the time, patience or computer skills to update your graphics drivers manually, you can, instead, do it automatically with Driver Easy.
Driver Easy will automatically recognize your system and find the correct drivers for your exact graphics cards, and your Windows version, and it will download and install them correctly:
- Download and install Driver Easy.
- Run Driver Easy and click Scan Now. Driver Easy will then scan your computer and detect any problem drivers.

- Click Update All to automatically download and install the correct version of all the drivers that are missing or out of date on your system. You need the Pro version of Driver Easy to do this, so you’ll be prompted to upgrade.
Don’t worry; it comes with a 30-day money-back guarantee, so if you don’t like it you can get a full refund, no questions asked.
(Alternatively if you’re comfortable manually installing drivers, you can click ‘Update’ next to each flagged device in the free version to automatically download the correct driver. Once it’s downloaded, you can manually install it.)
If you need assistance, please contact Driver Easy’s support team at support@drivereasy.com.
See if you can launch Origin without crashes after you updated your graphics driver to the latest version. If not, try the next fix, below.
Fix 4: Run Windows compatibility troubleshooter
You may run into this issue if Origin is not compatible for your current Windows operating system. If you’re net sure, run Program Compatibility Troubleshooter.
Program Compatibility Troubleshooter can check whether that program is compatible for your current Windows operating system or not. Just follow the steps below to run it:
- Close Origin if it is running. On your keyboard, press Ctrl, Shift and Esc at the same time to open Task Manager. Under the Process tab, end the following processes: “Origin”, “OriginWebHelperservice” and “OriginThinSetupInternal”.

- Go to your Origin install folder (Normally the path should be C:\Program Files (x86)\Origin) and delete the file “OriginThinSetupInternal“.

- In your Origin install folder, right-click the file Origin and select Properties.

- In the Origin Properties window, navigate to the Compatibility tab and click Run compatibility troubleshooter.

- Select Try recommended settings.

- Click Test the program… to see if the new settings fix the problem.

- If Origin can load normally, then click Next and Select Yes, save these settings for this program.

- If not, select No, try again using different settings. Then follow the on-screen instructions to run Program Compatibility Troubleshooter.
- If it still doesn’t work, then run Program Compatibility Troubleshooter again and select the second option to choose compatibility settings based on problems you notice.

Adjust the following settings manually and select OK when you’re done.
- Compatibility mode: If Origin won’t open on your current Windows system, click the drop-down list to select a previous version of Windows system to test-run it.
- Disable fullscreen optimizations: Some games on Origin are particularly affected by the low FPS issue, and some of them even crash when the player enable fullscreen optimizations. Just disable it to see whether Origin will open or not.
- Run this program as an administrator: If Origin is not given administrator privileges, it may not run properly. Try this setting to give the program the administrator privileges.

If you’re using 4K monitor, you can try the Change high DPI settings option:
- Click Change high DPI settings.

- Check the box next to Override high DPI scaling behavior, and set Scaling performed by: System. Click OK to close the Origin Properties window and save the changes.

If Origin still crashes after you tried this fix, try the next one, below.
Fix 5: Perform a Windows update
The application crash issues may occur if there’s something wrong with your Windows system. Microsoft often releases Windows updates to fix bugs in Windows OS. You can try installing the latest Windows updates to see if you can fix this issue.
To do so, you just need to follow the steps below to perform a Windows update:
- On your keyboard, press the Windows logo key and I at the same time to open Windows Settings. Then click Update & Security.

- Click Check for updates. Windows will start searching for available updates. If there are updates available, Windows will automatically download and install the updates.

Launch Origin again to see if it crashes. If not, congratulations! You’ve fixed this issue. If this issue reappears, try the next fix, below.
Fix 6: Add Origin as an exception to your third-party antivirus application
The Origin crash issue may also be caused by your third-party antivirus application. Since the third-party antivirus application hooks very deep into your system, it may interfere with Origin.
Since Origin consumes a lot of memory and CPU usage when you’re playing a game, many third-party antivirus application may regard it as a potential threat and Origin may not run as expected. You can try adding Origin as an exception to your third-party antivirus application.
Fix 7: Perform a clean boot
You may need to perform a clean boot if The Origin crash issue persists.
The clean boot is a troubleshooting technique that allows you to manually disable startups and services so that you can find out the problematic software that makes Origin keep crashing. Once you find it out, just uninstall it, and then the this issue will be solved. Here’s how to do it:
- On your keyboard, press the Windows logo key and R at the same time to open the Run Dialog. Type msconfig and press Enter to open the System Configuration window.

- Navigate to the Services tab, check Hide all Microsoft services and then click Disable all.

- Select the Startup tab and click Open Task Manager.

- On the Startup tab in Task Manager, for each startup item, select the item and then click Disabled.

- Go back to the System Configuration window and click OK.

- Click Restart to restart your PC.

Restart your PC and launch Origin to check whether the problem reappears. If not, you need to open the System Configuration window again to enable services and applications one by one until you find the problematic software. After enabling each services, you need to restart your PC to apply the changes.
Once you find out the problematic software that make the game keep crashing, you need to uninstall it to avoid game crashing issues in the future.
Fix 8: Reinstall Origin
If all the fixes above still don’t work, it’s time to uninstall Origin and reinstall it.
1) Uninstall Origin.
i. On your keyboard, press the Windows logo key and R at the same time to open the Run dialog. Then type control and press Enter to open Control Panel.

ii. View Control Panel by Category, and then click Uninstall a program.

iii. Double-click Origin to uninstall it.

iv. Restart your Windows system when it is completed.
2) Download the latest version of Origin and then double-click the file you downloaded to reinstall it.
Hopefully this post helped you resolve the Origin crash issue. If you have any questions or suggestions, you’re more than welcome to leave us a comment below. Thanks for reading!