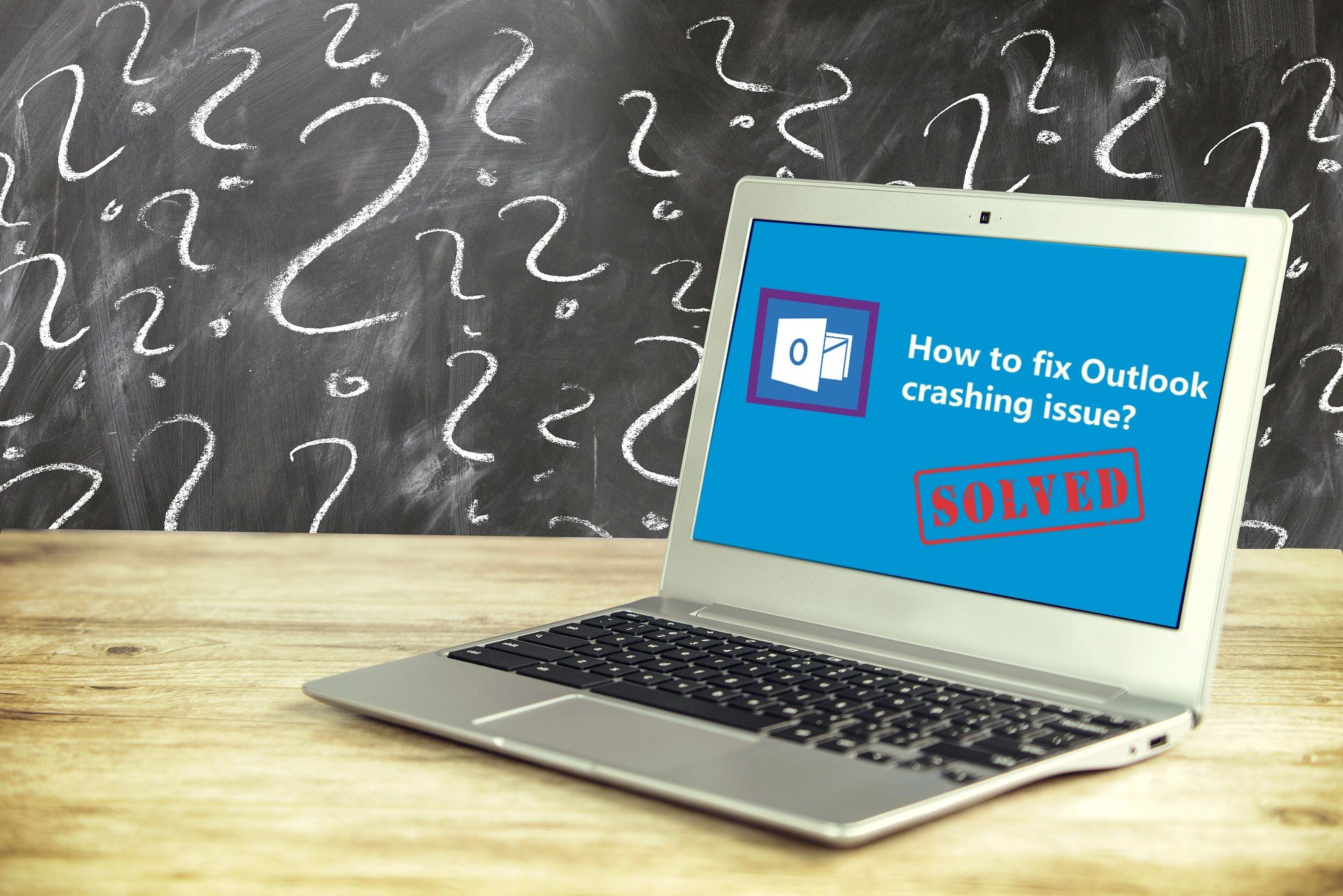Outlook keeps crashing on your computer? This is quite annoying and you’re certainly not alone. Many Outlook users are reporting it. But the good news is that you can fix it. Here are 6 solutions to try.
Try these fixes:
You may not have to try them all. Just work your way down the list until you find the one that works for you.
- Restart your computer
- Update Outlook
- Repair your Outlook account
- Remove unnecessary Outlook add-ins
- Rebuild the Outlook data file
- Reinstall Office 365
Fix 1: Restart your computer
Some programs running on the back of your computer may conflict with Outlook and cause Outlook to crash. To see if that’s the problem for you, restart your computer, and then reopen Outlook to see if it runs correctly.
If your problem still exists after the reboot, don’t worry. There are still 5 more fixes to try.
How to Enter Safe Mode in Windows 10
How to Enter Safe Mode in Windows 8 & 8.1
How to Enter Safe Mode in Window 7, Vista & XP
Fix 2: Update Outlook
Sometimes, an outdated version of Outlook may also be the cause of your issue. In this case, an update is very likely the solution to it. Here is how to do it:
1) Run Outlook.
2) Click File.

3) Click Office Account, and then click Update Options.

4) Click Update Now.

5) Wait for the program to detect the latest version of Outlook, and then follow the on-screen instructions to update your Outlook.
After the update, reopen Outlook to see if it can work correctly. If not, read on and check the fix below.
Fix 3: Repair your Outlook account
Another common cause of the Outlook crash issue is incorrect account settings. To keep Outlook running smoothly, you need to verify that your account settings are correct. Here is how:
- Run Outlook and click File.
Run Outlook and click File.

- Click Account Settings, and then click Account Settings in the drop-down menu.
Click Account Settings, and then click Account Settings in the drop-down menu.

- Select your account, then click Repair.
Select your account, then click Repair.

- Click Next, then follow the on-screen instructions to repair your account.
Click Next, then follow the on-screen instructions to repair your account.

- Reopen Outlook to check if it runs smoothly now.
Reopen Outlook to check if it runs smoothly now.
If your problem persists, try the next fix.
Fix 4: Remove unnecessary Outlook add-ins
Faulty add-ins running on top of Outlook can also affect its functionality. To fix Outlook crash problems caused by a specific add-in, follow the instructions below.:
1) Run Outlook.
2) Click File.

3) Click Options.

4) Click Add-ins.

5) Verify that the Manage option is set to COM Add-ins. Then, click Go.

6) Uncheck the box next to the unessential add-ins to disable them. Then, click OK.

Reopen Outlook to see if this worked for you. If your problem still exists, try the next fix.
Fix 5: Rebuild the Outlook data file
Corrupted or damaged Outlook data files can also cause this problem for you. In this case, rebuilding the Outlook data file can fix it. Follow the instructions below:
1) Run Outlook.
2) Click the File tab.

3) Click Account Settings, and then click Account Settings in the drop-down menu.

4) Click the Data Files tab. Then, select your account and click Open File Location.

5) If you find an .ost file in the current window, right-click the file, and then click Rename.
If you see a .pst file instead, skip this fix and check fix 6 below.

6) Change the file name extension to .old.

7) Reopen Outlook and wait for it to rebuild your data file.
Reopen Outlook to see if this worked for you. If your problem still exists, check the fix below.
Fix 6: Reinstall Office 365
If none of the above fixes helped, reinstalling Office 365 may be the solution for you. Here is how to do it:
1) On your keyboard, press the Windows logo key and type control. Then, click Control Panel.

2) Under View by, click Category. Then, click Uninstall a program.

3) Right-click Microsoft Office 365, and then click Uninstall.

4) Go to Office 365 official website and click Sign in to sign in your account.

5) Click Install Office, and then click Office 365 apps to download Office 365.

6) Open the downloaded file and follow the on-screen instructions to install Office 365 again.
7) After the process is finished, reopen Outlook to see if this worked for you.
Hopefully, one of the fixes above helped resolve your problem. Please feel free to leave a comment below if you have any questions or suggestions.