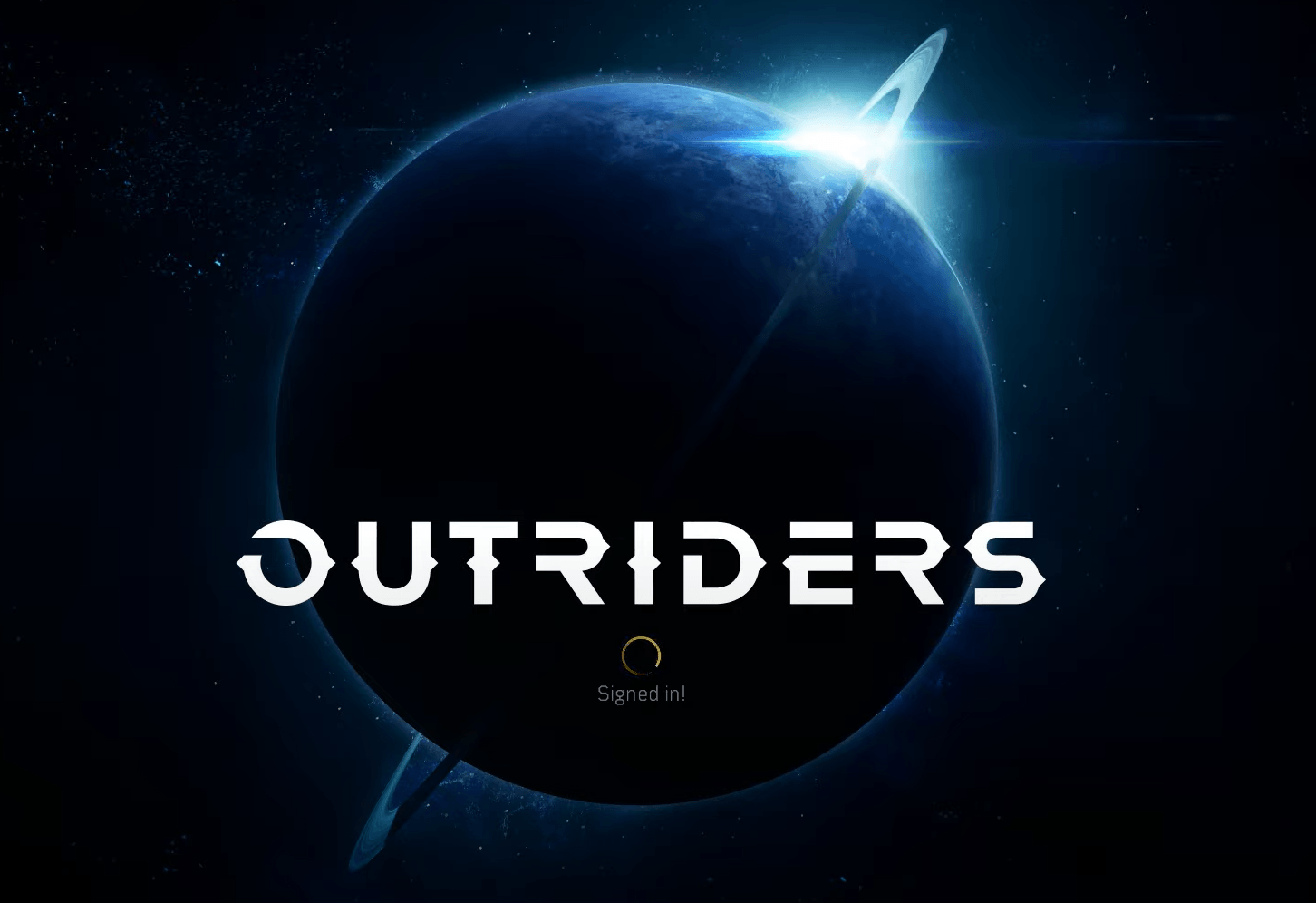Outriders mixes a lot of well-worn shooter and RPG elements to create something that feels fresh, which attracts more and more players to try this game. However, some cannot even have access to the gameplay as they are stuck at the authentication with the “Signed in” loop. This has plagued many players whether they’re playing the game on PC or console. But the good news is, you can rule out the causes and fix the issues by following the instructions below.
Try these fixes:
You may not need to try them all; simply work your way down the list until you find the one that works for you.
- Check the server status
- Do a speed test
- Clear the cache on your console
- Verify integrity of game files (Steam)
- Update your network adapter driver
- Use a VPN
1. Check the server status
Before performing any tweaks on settings, we recommend you check the server status. This could be an issue with the official Outriders servers or the servers are down for maintenance.
When you’re on the servers status page, you should be able to see any ongoing issues. Then you’ll need to expand the Outriders section to see what’s going on with the Outriders servers. 
If everything is operational, it means that the issue is on your side. To troubleshoot it, try the fixes below.
2. Do a speed test
The internet speed test measures the speed of your internet connection. Since you need to identify the connection issues regarding your internet, performing a speed test is a stepping stone for further troubleshooting.
To test your internet speed, you can:
1) Go to Google.com.
2) Search for internet speed test.
3) Tap on click Run Speed Test.
Or you can use some of the popular speed test services including Speedtest.net or Fast.com.
If the test result shows that the internet is not performing as you think it should restart your modem and router. If this step didn’t mitigate the problems, proceed to the next fix.
3. Clear the cache on your console
When you play Outriders on console, a common solution for a wide variety of issues is to clear cache. Clearing the console cache removes the temporary data and files from the cache and allows a fresh set to be downloaded and stored.
To clear cache on:
PlayStation 4
1) Turn off your PlayStation 4 completely. (Do not enter Rest Mode.)
2) Once the indicator light on top of your PlayStation 4 is off and has stopped blinking, unplug the power cord from the back of your console.
3) Wait for at least 30 seconds.
4) Plug the power cord back into your PlayStation 4 and turn it on.
PlayStation 5
1) Fully power down your PlayStation 5. (Do not enter Rest Mode.)
2) Wait for the lights on your PlayStation 5 to turn off completely.
3) Unplug the power cord from the back of your PlayStation 5.
4) Wait for at least 30 seconds.
5) Plug the power cord back into your PlayStation 5.
6) Turn your PlayStation 5 back on.
After clearing the cache on your console, relaunch Outriders and check if your issues persist. If you’re still stuck at the “Signed in” loop, try the next fix below.
4. Verify integrity of game files (Steam)
The feature of verifying integrity of game files can let Steam look through your game folders to check for any missing or corrupted files. This is also one of the recommended troubleshooting steps you can take when you’re running into issues with launching the game properly. To verify integrity of game files for Outriders on Steam, take these steps:
1) Open your Steam client. Under LIBRARY, right-click your game title and select Properties.
2) Select LOCAL FILES tab and then click on the Verify integrity of game files… button.
Steam will start verifying your game’s files and this may take several minutes. Simply wait for the process to complete.
Once it’s finished, launch Outriders and check if you can get into the main screen.
5. Update your network adapter driver
If clearing the cache on your PC/ console didn’t help you fix the issue and you’re still stuck at the “Signed in” loop, it’s time to check whether your network adapter driver is outdated or corrupted. This action is quite necessary especially when you can’t remember when was the last time you updated your drivers.
You can manually update your network adapter driver by going to the manufacturer’s official website to download and install the correct network driver for your system.
OR
If you don’t have the time, patience or computer skills to update your audio driver manually, you can, instead, do it automatically with Driver Easy. Driver Easy will automatically recognize your system and find the correct drivers for your exact device, and your Windows version, and it will download and install them correctly:
Here’s how to update drivers with Driver Easy:
1) Download and install Driver Easy.
2) Run Driver Easy and click the Scan Now button. Driver Easy will then scan your computer and detect any problem drivers.

3) Click Update All to automatically download and install the correct version of all the drivers that are missing or out of date on your system.
(This requires the Pro version which comes with full support and a 30-day money-back guarantee. You’ll be prompted to upgrade when you click Update All. If you don’t want to upgrade to the Pro version, you can also update your drivers with the FREE version. All you need to do is to download them one at a time and manually install them.)

Once you’ve installed the latest network adapter driver, restart your PC for changes to take full effect. Then test if the login times are still taking far longer than intended.
6. Use a VPN
If nothing else has worked for you, consider using a VPN. By connecting to a local VPN server, you’re able to avoid bandwidth throttling and get the minimum amount of ping. But be advised: using free VPN may let your game suffer more. Therefore, we suggest you use a paid VPN for better gaming experience.
Here are the VPNs we would like to recommend:
Hopefully you could resolve your problem after performing the troubleshooting steps shown in this post. If you have any questions or ideas, feel free to leave us a comment below.