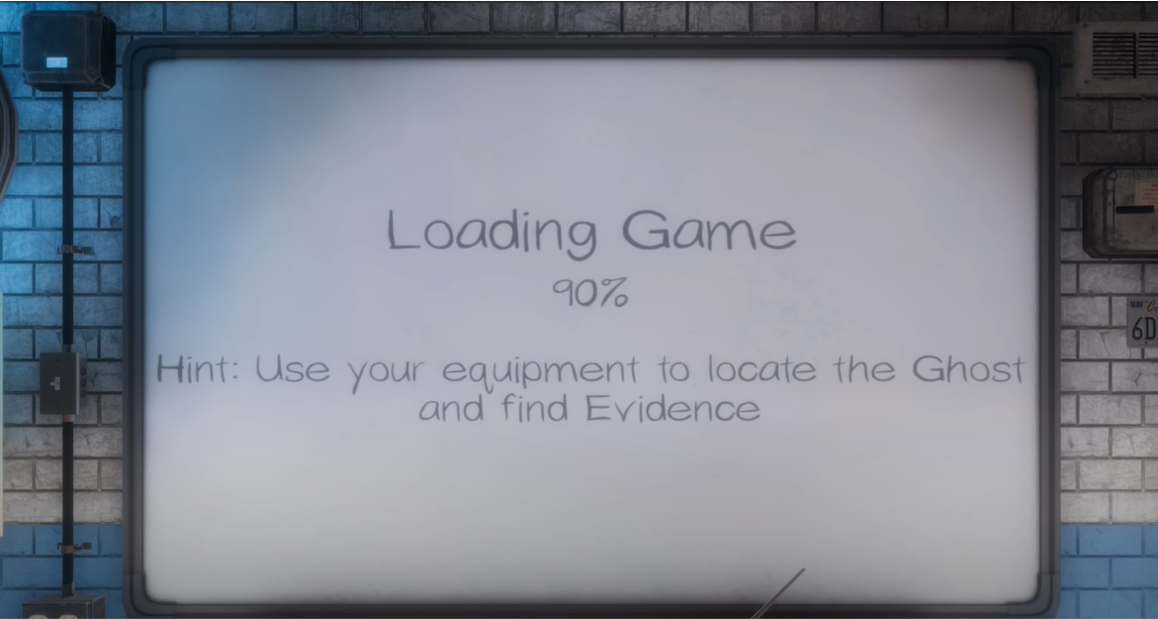Phasmophobia is, according to the reviews, the best ghost game ever made. It allows you to ghost hunt through this creepy, haunted video game. But there are some unfixed bugs reported by players, such as the game being stuck at a 90% loading screen issue. Then the game freezes. If you’re in the same boat, don’t worry. We’ve rounded up some fixes.
Try these fixes:
You should be able to resolve it with one of the following solutions. You may not have to try all of these solutions; just work from the top down until you find the one.
- Make sure your computer meets the specs
- Update your graphics driver
- Verify the integrity of game files
- Delete the game’s save file
- Run Steam as an administrator
- Reset your network
- Uninstall and reinstall Phasmophobia
Fix 1: Make sure your computer meets the specs
Like other video games, Phasmophobia has its own minimum system requirements if you want to play it. Also if you want to fully explore the game especially to unlock fascinating features, you’re supposed to meet the recommended requirements. You can check them out from the tables below.
| OS | Windows 10 64Bit |
| Processor | Intel Core i5-4590 / AMD FX 8350 |
| Memory | 8 GB RAM |
| Graphics | NVIDIA GTX 970 / AMD Radeon R9 290 |
| Storage | 13 GB available space |
| OS | Windows 10 64Bit |
| Processor | Intel i5-4590 / AMD Ryzen 5 1500X or greater |
| Memory | 8 GB RAM |
| Graphics | NVIDIA GTX 970 / AMD Radeon R9 290 or greater |
| Storage | 15 GB available space |
If your PC perfectly meets the requirements but the game is just stuck at 90% loading screen, don’t worry. You’ll definitely rule out the causes by trying the fixes below.
Fix 2: Update your graphics driver
Using outdated drivers can affect performance. So we recommend checking for driver updates on a regular basis. When you encounter the issue of a loading screen stuck, updating your drivers especially your graphics driver could be the best shot you take.
There are two ways you can update your graphics driver:
Option 1 – Manually – You’ll need some computer skills and patience to update your drivers this way because you need to find exactly the right driver online, download it and install it step by step.
OR
Option 2 – Automatically (Recommended) – This is the quickest and easiest option. It’s all done with just a couple of mouse clicks.
Option 1 – Manually update your drivers
NVIDIA, AMD, and Intel keep releasing driver updates. To get them, you need to go to the official websites, find the correct drivers, and download them manually.
Once you’ve downloaded the drivers, double-click on the downloaded file and follow the on-screen instructions to install the drivers.
Option 2 – Automatically update your drivers
If you don’t have the time, patience, or computer skills to update drivers manually, you can do it automatically with Driver Easy.
Driver Easy will automatically recognize your system and find the correct drivers for it. You don’t need to know exactly what system your computer is running or risk downloading and installing the wrong driver, and you don’t need to worry about making a mistake when installing.
1) Download and install Driver Easy.
2) Run Driver Easy and click the Scan Now button. Driver Easy will then scan your computer and detect any problem drivers.

3) Click Update All to automatically download and install the correct version of all the drivers that are missing or out of date on your system.
(This requires the Pro version which comes with full support and a 30-day money-back guarantee. You’ll be prompted to upgrade when you click Update All. If you don’t want to upgrade to the Pro version, you can also update your drivers with the FREE version. All you need to do is to download them one at a time and manually install them.)

After updating your drivers, restart your computer and launch your game to check if the issue is fixed. If not, try the next fix.
Fix 3: Verify the integrity of game files
Verifying the integrity of game files is a recommended troubleshooting step you should take when you’re faced with game bugs like the screen stuck at loading. It can help you verify if the integrity of your game files is intact. If it is not, it’ll then restore any missing or corrupted files. Here’s how you can do this:
1) Launch Steam client. From the LIBRARY section, right-click on Phasmophobia and select Properties from the menu.

2) Select the LOCAL FILES tab and click the VERIFY INTEGRITY OF GAME FILES… button.

3) Steam will verify the game’s files and this process may take several minutes. After it’s finished, launch your game to check if it works for you. If not, move on to the next fix.
Fix 4: Delete the game’s save file
If your game files are corrupt, they can cause your game to be stuck on the loading screen. Deleting the files can sometimes resolve the problem:
1) On your keyboard, press the Windows logo key ![]() and R at the same time to invoke the Run box.
and R at the same time to invoke the Run box.
2) Type %appdata%LocalLowKinetic GamesPhasmophobia, then press Enter on your keyboard.

3) Locate the saveData.txt file and delete it.
4) Now relaunch your game to check if the issue is fixed.
Fix 5: Run Steam as an administrator
Granting Steam administrative rights would probably let you play your game smoothly. So here, you can run Steam in Administrator mode.
1) Right-click on the Steam shortcut from your desktop and select Open file location.

2) Scroll down and find the Steam application. It should be highlighted. Right-click on it and select Properties.

3) Select the Compatibility tab and check the box next to Run this program as an administrator. Then click Apply > OK.

If this didn’t work, move on to the next fix.
Fix 6: Reset your network
The game stuck at 90% loading screen is an issue related to network connections. When you are troubleshooting it, one of the recommended tips is to reset the network settings. Network reset is a feature that restores all the network-related features and settings to their original values — factory state. So to fix the issue, you need to do a network reset.
Here’s how you can do this:
1) In the Search bar, type network reset and click Network reset from the results.
2) Click Reset now.
3) Click Yes.

Now restart your computer and your problem should be fixed.
Fix 7: Uninstall and reinstall Phasmophobia
If, unfortunately, none of the fixes listed above work for you, you should consider uninstalling and reinstalling Phasmophobia. Though this will remove your progress.
Take these steps:
1) On your keyboard, press the Windows logo key  and R at the same time to invoke the Run box.
and R at the same time to invoke the Run box.
2) Type %appdata%LocalLowKinetic Games and press Enter.

3) Delete everything in the Kinetic Games folder.
4) Now open the Steam client. From the LIBRARY section, right-click on Phasmophobia and select Manage > Uninstall. When a window pops up asking for confirmation, simply click Uninstall.
5) After you’ve uninstalled your game, restart your computer and reinstall it from Steam.
Hopefully, these fixes work for you. If you find some other bugs during the gameplay, it would be a good idea to report them. Your contribution will give developers a gateway to fix them in the future patch. And if you encounter an issue of Phasmohpobia voice chat not working, you’ll fix it by trying some fixes!
Also, if you have any ideas or questions, please do not hesitate to leave us a comment below. ?