Rainbow Six Siege is gaining great popularity. But you might encounter the freezing issue while playing the game or at launch. The constant freezing could really destroy your gameplay, right? Don’t worry, in this article, we’ll guide you on how to fix it.

Try these fixes:
You might not need to try them all; simply work your way down the list until you find the one that works for you.
- Prevent your computer from overheating
- Delete temp files
- Run the game as administrator
- Update your graphics driver
- Update Windows
- Verify your game files
- Lower in-game settings
Before getting started
Before you take any steps for troubleshooting, check if your computer meets the game’s system requirements.
| Operating system | Windows 10, Windows 11 (64-bit versions) |
| Processor | AMD Ryzen 3 1200 @ 3.1 GHz, Intel Core i5-4590 @ 3.3 GHz, or better |
| RAM | 8 GB |
| Video card | AMD RX 460 (2 GB), NVIDIA GeForce GTX 750 Ti (2 GB), or better |
| Hard Drive | 85.5 GB available storage (SSD) |
| DirectX Version | DirectX 12 |
| Operating system | Windows 10, Windows 11 (64-bit versions) |
| Processor | AMD Ryzen 5 1600 @ 3.2 GHz, Intel Core i7-4790K @ 4 GHz, or better |
| RAM | 8 GB |
| Video card | AMD RX 560 (4 GB), Intel ARC A380 (6 GB), NVIDIA GeForce GTX 960 (4 GB), or better |
| Hard Drive | 85.5 GB available storage (SSD) |
| DirectX Version | DirectX 12 |
Your PC needs to meet the minimum requirements in order to play Rainbow Six Siege. But for better gaming performance, make sure it meets the recommended requirements.
Fix 1: Prevent your computer from overheating
If your computer is overheating, you may not be able to play the game because it freezes in an attempt to protect the computer. Rainbow Six Siege is a graphics-intensive game and it uses more power thus creating more heat. So in order to play the game smoothly, you need to first, prevent your computer from overheating.
Here are some places to get started:
1. Open the case and remove the dust
To prevent the heating issue, you’re supposed to clean your computer on a regular basis. Because as time goes by, dust will build up and thus block the airflow.
2. Make sure your computer has free space
To ensure cooling efficiency, you need to make sure that nothing is blocking the cooling fans.
3. Stop apps from running in the background
Having too many apps running in the background will generate heat. So if they’re unnecessary programs, you can stop them from running via Task Manager. (To access the Task Manager, simply press the Windows logo key and R together on your keyboard and type taskmgr.exe.)
4. Stop overclocking
You might enable overclocking to have a better gaming experience. But this pushes your computer beyond its limits. So to cool down your computer and increase its lifespan, try disabling it.
Fix 2: Delete temp files
When your computer doesn’t have sufficient space to store the temp files, it might lead to a freezing issue. So you can delete them by following these steps:
- Press the Windows logo key and R together on your keyboard and type %temp% in the box.
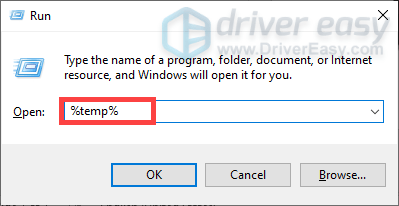
- Select all the files in the folder and delete them.
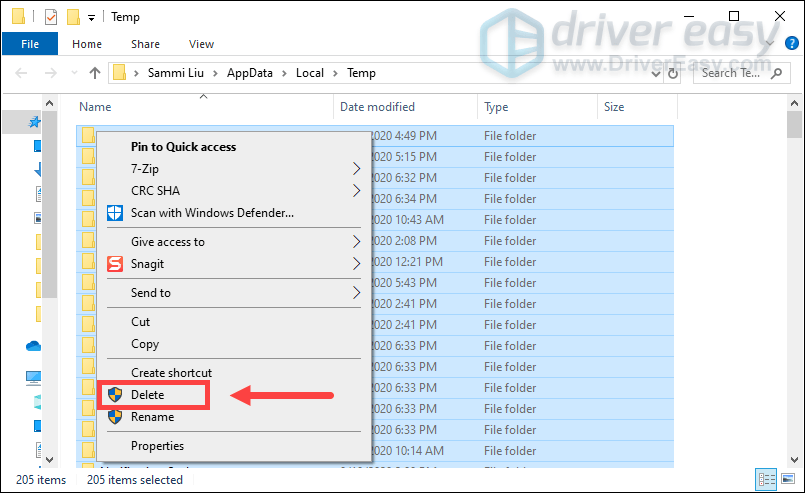
After that, relaunch your game and hopefully, the freezing problem is solved.
Fix 3: Run the game as administrator
Granting Rainbow Six Siege administrator rights will ensure that you have full read and write privileges, which can help with issues relating to crashes or freezes. To see if this does the trick for you:
- Right-click the game launcher Rainbow Six Siege (Steam, Ubisoft, or Epic Games Launcher) icon and select Properties. We’re using Steam as an example.

- Select the Compatibility tab. Tick the box for Run this program as an administrator. Then click Apply > OK to save the changes.

- Find the execution file for your Rainbow Six Siege and repeat the above to run it as administrator.
- By default, the game will be installed:
- C:\Program Files (x86)\Ubisoft\Ubisoft Game Launcher\games if installed via Epic Games;
- C:\Program Files (x86)\Steam\steamapps\common if installed via Steam; and
- C:\Program Files (x86)\Ubisoft\Ubisoft Game Launcher if installed via Ubisoft.
Now open Rainbow Six Siege again to see if it still crashes. If the problem still remains, please move on to the next fix.
Fix 4: Update your graphics driver
Your graphics card is one of the core components of your PC. And your graphics driver is essential for getting top performance from your GPU. Therefore, if you’re using an outdated or faulty graphics driver, you wouldn’t be able to get good performance from your game and constant freezes would happen. To prevent the freezing issue, you need to update your graphics driver.
Here are two options you can take to update your drivers: manually or automatically.
Option 1: Manually update your graphics driver
To update your graphics driver manually, you can go to the official website:
Then find the driver corresponding with your Windows version and download it manually. Once you’ve downloaded the correct driver for your system, double-click on the downloaded file and follow the on-screen instructions to install it.
Option 2: Automatically update your drivers (recommended)
Manually updating graphics drivers does take some time and patience. Also if you encounter other issues related to driver updates while playing the game in the future, you’ll again have to bother downloading and installing the latest drivers on your own. So to save you time, we recommend using Driver Easy as your great pick for driver updates.
Driver Easy will automatically recognize your system and find the correct drivers for it. You don’t need to know exactly what system your computer is running, you don’t need to risk downloading and installing the wrong driver, and you don’t need to worry about making mistakes when installing.
You can update your drivers automatically with either the 7 days free trial or the Pro version of Driver Easy. It takes just 2 clicks, and you get full support and a 30-day money-back guarantee with the Pro version:
- Download and install Driver Easy.
- Run Driver Easy and click the Scan Now button. Driver Easy will then scan your computer and detect any problem drivers.

- Click the Activate & Update button next to the flagged device to automatically download and install the correct version of this driver.
Or click Update All to automatically download and install the correct version of all the drivers that are missing or out of date on your system (You’ll need the Pro version for this – when you select Update All, you’ll get a prompt to upgrade. If you’re not prepared to purchase the Pro version yet, Driver Easy provides a 7-day trial at no cost, granting access to all Pro features like fast downloads and easy installation. No charges will occur until after your 7-day trial period ends.)
- After updating, restart your computer to take effect.
After updating the drivers, restart your computer for them to take full effect, and then launch Rainbow Six Siege. If the issue persists, move on to the next fix.
Fix 5: Update Windows
If your system isn’t updated regularly, there could be compatibility issues that can cause Rainbow Six Siege to crash. To make sure that you have the latest available updates installed:
- On your keyboard, hit the Windows key, then type check for updates, then click Check for updates.

- Click Check for updates, and Windows will scan for any available updates.

- If there are available updates, Windows will automatically download them for you. Restart your computer for the update to take effect if needed.

- If there are no available updates, you’ll see You’re up to date like this.

Then try your Rainbow Six Siege again to see if it still crashes. If the problem remains, please move on to the next fix.
Fix 6: Verify your game files
Verifying the game files is one of the simplest troubleshooting steps you can try when you’re experiencing a freezing issue. You need to force your game to stop first and then verify the files from the launcher.
Epic Games Launcher
To verify the game’s files on Epic Games Launcher:
- On Epic Game Launcher, find Rainbow Six Siege in your Library. Click the three dots on the right side of the game line and select Manage.

- Click Verify to start verifying the game files.

- Wait for validation to complete. (It may take a while to verify all your files.)
- When the validation is done, run your Rainbow Six Siege again to see if it launches well.
Ubisoft Connect
To verify the game’s files on Ubisoft Connect:
- Open Ubisoft Connect, and find Rainbow Six Siege under the Games tab.
- Select Properties, then Verify files under Local files.

- If prompted, select Repair. Ubisoft Connect will then download and restore any missing or corrupted files.

- Then launch Rainbow Six Siege again to see if it runs properly.
Steam
- Launch Steam.
- In the LIBRARY, right-click on Rainbow Six Siege and select Properties from the drop-down menu.

- Select the Installed Files tab and click on the Verified integrity of game files button.

- Steam will verify the game’s files – this process may take several minutes.
After the game files verification, play Rainbow Six Siege to check if the freezing issue is solved.
Fix 7: Lower in-game settings
The in-game settings by default might not provide you with the best gaming performance but could be the cause of the freezing issue. Here are the settings that you might need to change.
| VSync | Off |
| Widescreen Letterbox | Off |
| Ambient Occlusion | Off |
| Lens Effects | Off |
| Zoom-in Depth of Field | Off |
| Anti-Aliasing | Off |
After applying all the changes, launch your game to check if the problem persists. If it does, then you can consider uninstalling and reinstalling the game.
So these are the fixes for the Rainbow Six Siege freezing issue. Hopefully, they work for you. If you have any ideas or questions, do not hesitate to leave us a comment.





