With its amazing open-world, well-written story, and deep characters, Red Dead Redemption 2 stands as one of the greatest games of the modern age. But players have reported that the game won’t launch! If it also happened to you, don’t worry. In this article, we’ll guide you to fix this issue.
Try these fixes:
You might not need to try them all; simply work your way down the list until you find the one that works.
- Check for Windows Updates
- Update your Rockstar Games Launcher
- Update your video card drivers
- Add the game folder to the list of scan exclusions
- Run your game as an administrator
- Change in-game graphics API to DirectX 12
- Delete the Settings folder
- Clear your launcher profile details
Fix 1: Check for Windows Updates
Before diving into troubleshooting, you should update to the latest Windows version to utilize some new features. To do so, press the Windows logo + I keys simultaneously to open Settings.
If you’re on Windows 10, first click on Update & Security.
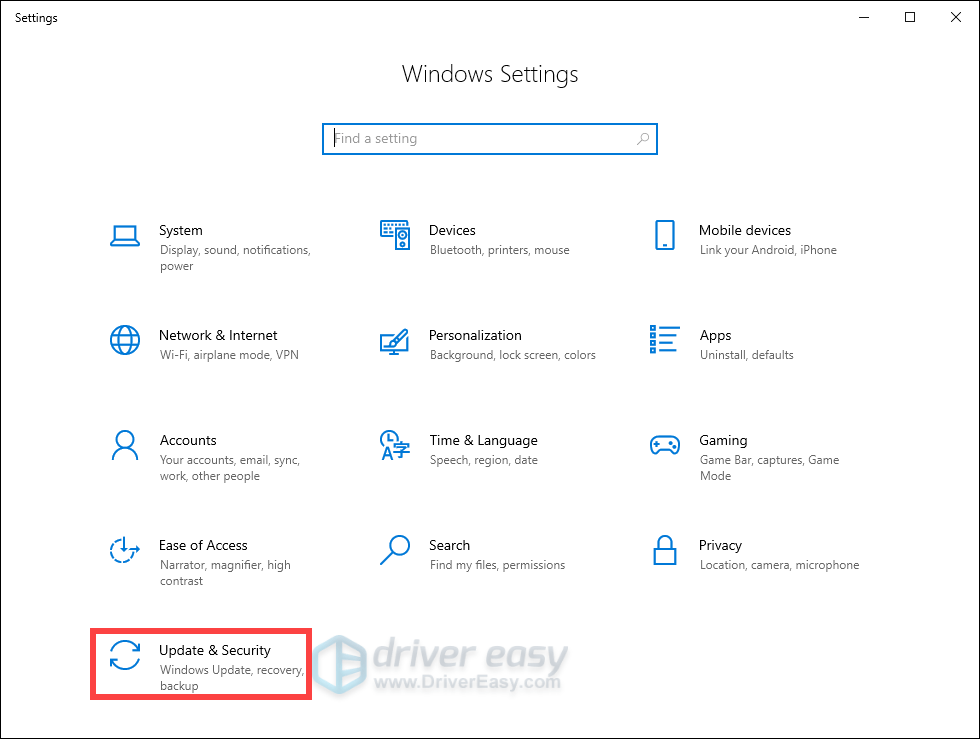
Then click Check for updates.
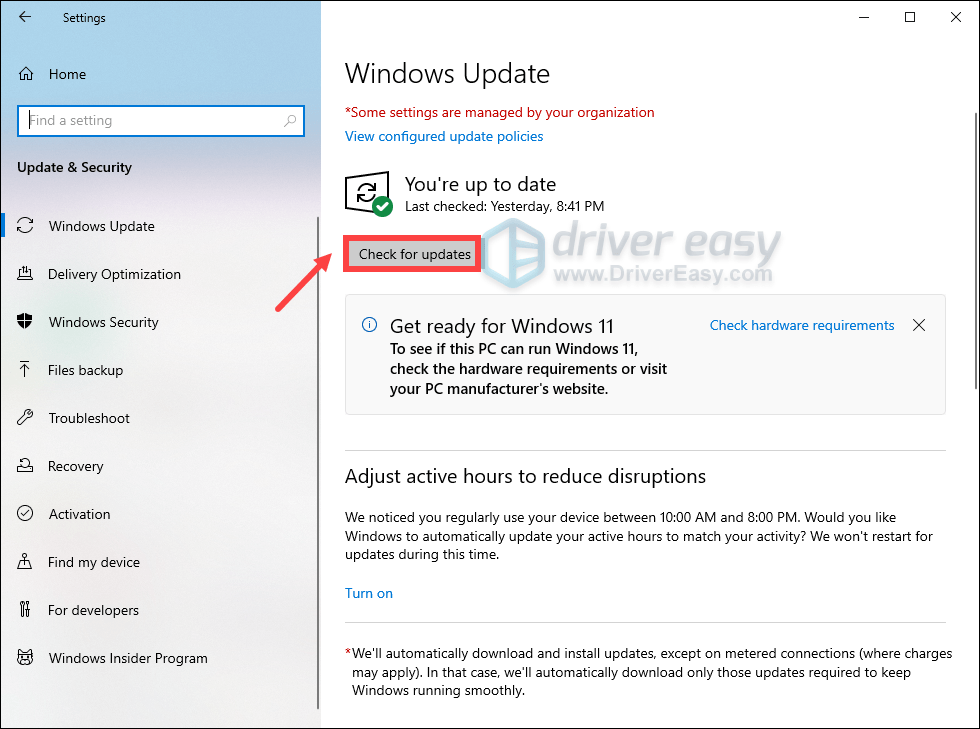
If you’re on Windows 11, simply select Windows Update from the left pane, then click Check for updates.

Windows will scan for any available updates. If updates are found, they’ll be downloaded and installed automatically. This process may take some time, depending on the size of the updates. Repeat these steps until you see the message You’re up to date, ensuring that all updates have been installed. Then restart your computer to apply the changes.
Fix 2: Update your Rockstar Games Launcher
Rockstar keeps releasing updates to its launcher, which possibly fixed some bugs related to the game launching issues. So it is recommended to update your Rockstar Games Launcher.
1) Close any Rockstar games and the launcher. Right-click on the Rockstar Games Launcher icon if it’s still in the Windows Taskbar.

2) Restart your launcher and allow any updates to apply.
If you’ve had your launcher updated and still can’t launch the game, try the next fix.
Fix 3: Verify game files
Verifying game file integrity can resolve several different types of issues as well as making sure that the game and supporting files are up to date. To verify the files, use the following steps:
1) Navigate to Settings.
2) Find your game from the list and select Verify Integrity under Verify game file integrity from the options on the right.
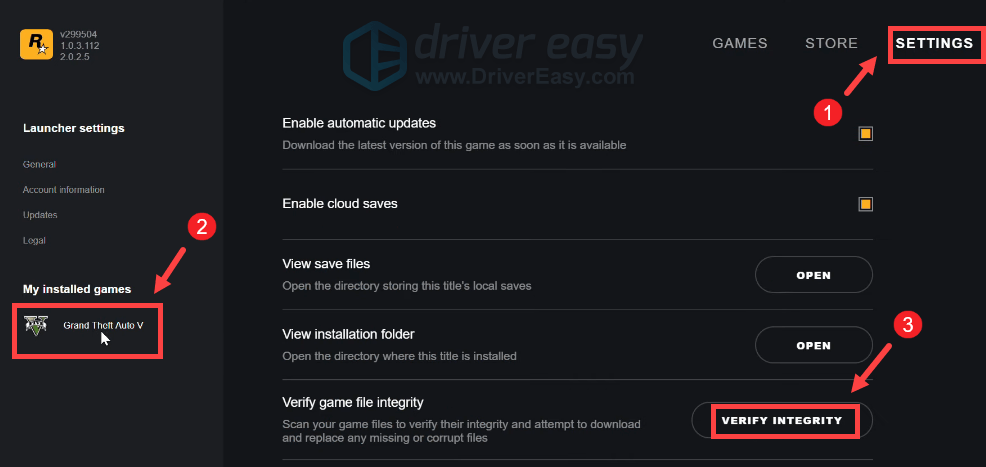
Upon completion, a pop-up message will appear above teh system tray stating that your game is verified and ready to play. Till then, test your gameplay.
Fix 4: Update your video card drivers
Your drivers are a key component and if there are any problems with them, you may not be able to run your game. Also, to get the best performance out of your hardware, it’s highly recommended to update your video card drivers.
There are two ways you can update your video card drivers: manually and automatically.
Option 1 – Download and install the drivers manually
NVIDIA and AMD frequently release new graphics drivers that usually give major performance improvements. To get them, you need to go to the official websites, find the drivers corresponding with your specific flavor of Windows version (for example, Windows 32-bit) and download the drivers manually.
Once you’ve downloaded the correct drivers for your system, double-click on the downloaded file and follow the on-screen instructions to install the drivers.
Option 2 – Automatically update your drivers (recommended)
If you don’t have the time, patience, or computer skills to update drivers manually, you can do it automatically with Driver Easy.
Driver Easy will automatically recognize your system and find the correct drivers for it. You don’t need to know exactly what system your computer is running or risk downloading and installing the wrong driver.
1) Download and install Driver Easy.
2) Run Driver Easy and click the Scan Now button. Driver Easy will then scan your computer and detect any problem drivers.

3) Click the Activate and Update button next to the flagged driver to automatically download the correct version of that driver or click Update All to automatically download and install the correct version of all the drivers that are missing or out of date on your system. (This requires the Pro version – you’ll be prompted to upgrade when you click Update All. If you’re not ready to buy the Pro version, Driver Easy offers a 7-day free trial which includes access to all the Pro features such as high-speed download and one-click install. You won’t be charged anything until your 7 day trial has ended.)
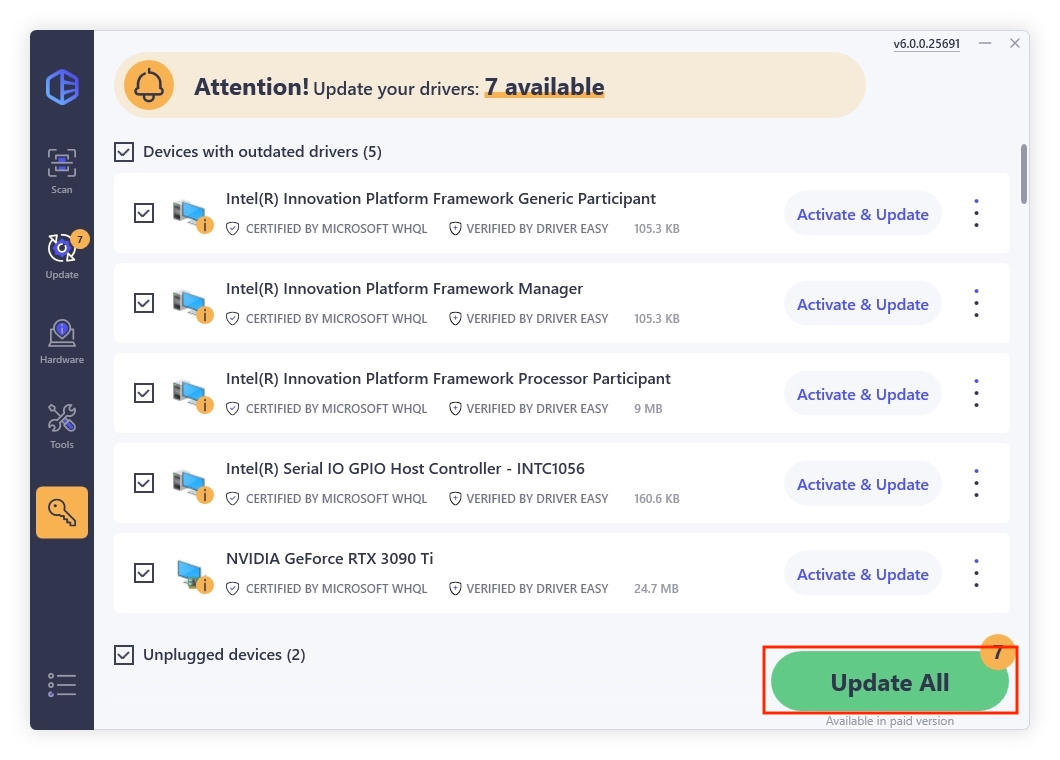
After updating your drivers, restart your computer and launch your game to check if the issue is fixed. If not, try the next fix.
Fix 5: Add the game folder to the list of scan exclusions
Your Windows Defender might block your game from launching. So if that’s the case for you, try adding it to the list of scan exclusions.
1) In the Search box, type windows security and click Windows Security from the results.

2) Click on the tab Virus & threat protection and scroll down to the Virus & threat protection settings section, click Manage settings.

3) Scroll down and under the Exclusions section, click Add or remove exclusions.

4) Click Add an exclusion and select File.

5) Navigate to Windows (C:) and click on the folder Program Files.

6) Scroll down and click on the folder Rockstar Games.

7) Click on the folder Red Dead Redemption 2.

8) Scroll down and select RDR2.exe.
9) Now run your game.
Fix 6: Run your game as an administrator
Running administrator mode will unlock permissions. Sometimes it’s quite helpful to grant your game administrator rights to function properly. Administrator rights guarantee that the application has full rights to do anything it needs to do on the computer.
1) Open your Rockstar Games Launcher and select Settings.
2) Under My installed games, select Red Dead Redemption 2.

3) Select Open under View Installation Folder.
4) Right-click on RDR2.
5) Select Properties.
6) Select the tab Compatibility and check the boxes Run this program as an administrator and Disable fullScreen optimization. Then click Apply > OK.

If this didn’t work, don’t worry. There are other working fixes for you. Just scroll down and check them out.
Fix 7: Change in-game graphics API to DirectX 12
By default, the API in Red Dead Redemption is set to Vulkan. However, this doesn’t necessarily mean it would give you the best results. So you can switch it to DirectX 12 to fix the game not launching issue. Also, changing in-game graphics API also works if you have the Uknown Error FFFF while launching the game. Here’s how you can do this:
1) Go to the SETTINGS menu in the game.

2) Click on GRAPHICS.

3) Scroll down to the Advanced Settings section and make sure the Advanced Settings option is set to Unlocked.

4) In the Graphics API section, change it to DirectX 12 by clicking on the arrow button.

5) Press Enter to apply the changes.

6) Restart your launcher and run your game to check if it fixes the issue.
Fix 8: Delete the settings folder
Your game’s Settings folder may be corrupted and this may cause the issue. So you should delete it.
Here’s how to do this:
1) Press the Windows logo key and R together on your keyboard. Head to Documents and then click on the folder Rockstar Games.

2) Click on the folder Red Dead Redemption 2.

3) Delete the folder Settings.

After deleting the settings folder, you’re supposed to be able to run your game. If that didn’t work, move on to the next fix.
Fix 9: Clear your launcher profile details
There is a possibility that your profile details are corrupt and it won’t give you permission to launch the game. So deleting them may help.
1) Open your Rockstar Games Launcher and select SETTINGS.
2) Select Account information and in the Delete local profile section, click DELETE.

3) Click CONFIRM.

4) Sign in to the launcher and launch the Red Dead Redemption 2.
Fix 10: Reinstall Rockstar Games Launcher and Social Club
Corrupted installation files of the Rockstar Games Launcher or Social Club can prevent the game from launching. Reinstalling these components may resolve the issue.
1. Uninstall Rockstar Games Launcher and Social Club:
1) Press the Windows logo + R keys simultaneously to open the Run box. Type appwiz.cpl, and press Enter to open the Programs and Features window.
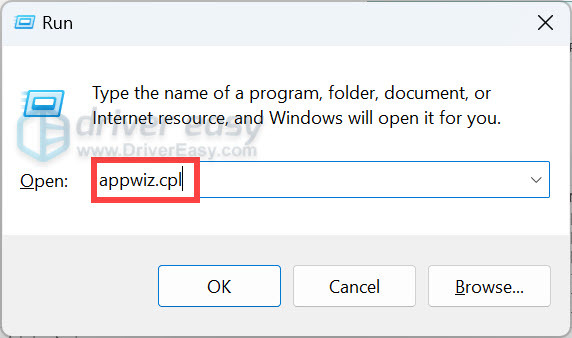
2) Locate and uninstall both Rockstar Games Launcher and Rockstar Games Social Club.
2. Delete Remaining Files:
1) Press the Windows logo + R keys simultaneously to open the Run box, type %localappdata%, and press Enter.
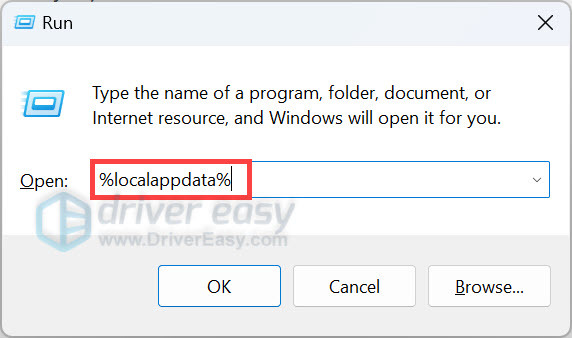
2) Delete any remaining Rockstar Games folders.
3. Reinstall Rockstar Games Launcher:
1) Download the latest version from the official website.
2) Install the launcher and sign in with your credentials.
So these are the fixes for Red Dead Redemption 2 not launching. If you’ve tried all the fixes but none of them worked, you can try disabling Intel HD Graphics in Device Manager. It is more of a workaround than it is a fix. But it worked for many players.
1) On your keyboard, press the Windows logo key and R at the same time to invoke the Run box.
2) Type devmgmt.msc and press Enter to open Device Manager.

3) Double-click Display adapters to expand the list. Right-click on your Intel HD Graphics and select Disable Device.

Hopefully, this works for you! If you have any ideas or questions, please leave us a comment below.






