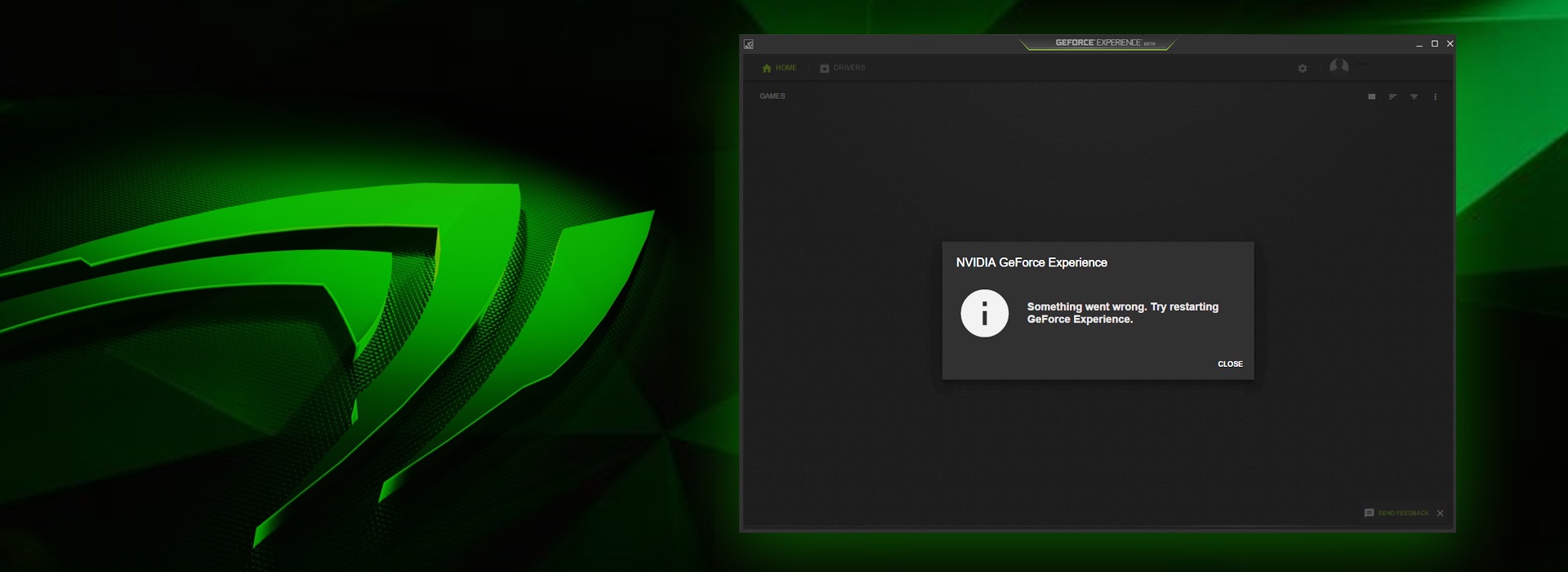If you’re trying to open GeForce Experience on your Windows but it fails, and you’re seeing the error saying one of the followings:
- Something went wrong. Try restarting GeForce Experience.
- Something went wrong. Try rebooting your PC and then launch GeForce Experience. ERROR CODE: 0x0001
- Something went wrong. Try rebooting your PC and then launch GeForce Experience. ERROR CODE: 0x0003
Don’t panic. We’ve seen many Windows users are also reporting this error. More importantly, you can probably fix it by yourself. Here’re 4 fixes to try. You may not have to try them all; just work your way down the list until you find the one that works for you.
- Stop all GeForce tasks and relaunch GeForce Experience
- Check all the GeForce Experience related services
- Update your NVIDIA graphics driver
- Reinstall your GeForce Experience
- Check for Windows Updates
Method 1: Stop all GeForce tasks and relaunch GeForce Experience
1) Press Shift + Ctrl + Esc keys at the same time to open Task Manager.
2) Select all the running NVIDIA tasks and click End task.

3) Right-click on your GeForce Experience app icon and click Run as administrator. Check to see if it works.
Method 2: Check all the GeForce Experience related services
If there’s any GeForce Experience related services not set correctly, you may have the problem. Follow the steps below to make sure all the GeForce Experience related services are running correctly.
1) On your keyboard, hold down the Windows logo key, then press R to invoke the Run box.
2) Type services.msc and press Enter.
3) Find and right-click on NVIDIA Telemetry Container to select Properties.

4) Make sure Allow service to interact with desktop is checked under the Log On tab. If it’s not checked, check it and then click Apply > OK.

5) Make sure NVIDIA Telemetry Container is running. If it’s not running, just right-click it and select Start.

Now run GeForce Experience to see if it goes well. If it does, great! If it’s not, check to see these other GeForce Experience services are running.
NVIDIA Display Container LS
NVIDIA NetworkService Container
NVIDIA LocalSystem Container

If you still see the error, don’t frustrate, there’s something else you can try…
Method 3: Update your NVIDIA graphics driver
This problem could be caused by your old, missing or corrupted NVIDIA graphics card driver. If you’re not comfortable playing around with drivers manually, you can do it automatically with Driver Easy.
Driver Easy will automatically recognize your system and find the correct drivers for it. You don’t need to know exactly what system your computer is running, you don’t need to risk downloading and installing the wrong driver, and you don’t need to worry about making a mistake when installing.
- Download and install Driver Easy.
- Run Driver Easy and click the Scan Now button. Driver Easy will then scan your computer and detect any problem drivers.

- Click Update All to automatically download and install the correct version of all the drivers that are missing or out of date on your system.
(This requires the Pro version which comes with full support and a 30-day money-back guarantee. You’ll be prompted to upgrade when you click Update All. If you’re not ready to buy the Pro version, Driver Easy offers a 7-day free trial which includes access to all the Pro features such as high-speed download and one-click install. You won’t be charged anything until your 7-day trial has ended.)
- Restart your computer for the changes to take effect.
Method 4: Reinstall your GeForce Experience
This problem may also occur due to the issue of GeForce Experience itself. You can fix it by reinstalling your GeForce Experience:
1) Type feature in the search box from Start. Then click Apps & features from the top.

2) Click GeForce Experience, then Uninstall.
3) Download a new GeForce Experience from the official NVIDIA website.
4) Run the new GeForce Experience on your Windows to see if it works.
Method 5: Check for Windows Updates
If your Windows is old, you may run into troubles using GeForce Experience. To check for updates for your Windows:
If you’re using Windows 10, follow these steps
If you’re using other versions of Windows, follow these steps
If you’re using Windows 10:
1) On your keyboard, press the Windows logo key and R at the same time to invoke the Settings window.
2) Click Update & Security.

3) Click Check for updates.

4) Install the available updates.
5) Reboot your Windows 10 and run GeForce Experience to see if it works.
If you’re using other versions of Windows:
1) On your keyboard, press the Windows logo key and R at the same time to invoke the Run box.
2) Type control and click OK.

3) Click Windows Update in Large icons.

4) Click Check for updates.
5) Install the available updates.
6) Reboot your Windows and run GeForce Experience to see if it works.
Which method helps you fix the problem? Feel free to comment below with your own experiences. Also I’d be very glad to help you solve further questions.