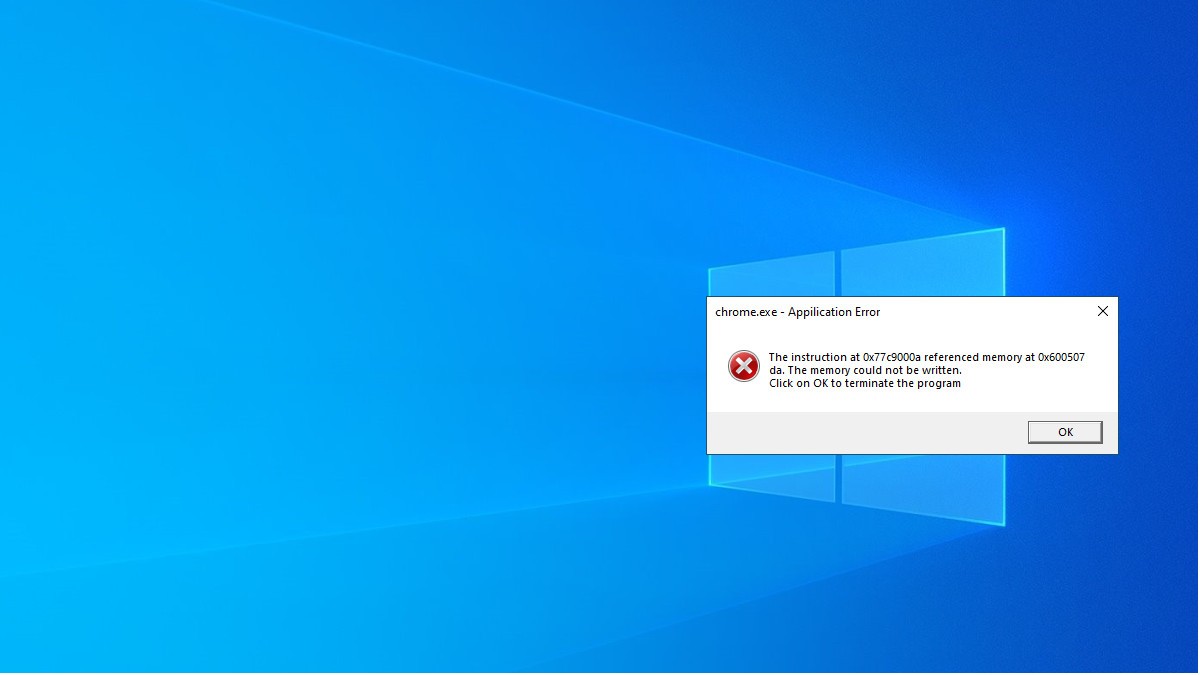If you get the error the instruction at referenced memory at 0x00* referenced memory at 0x00* while playing games or running important apps, don’t panic. It’s often not hard to fix at all…
How to fix the instruction at referenced memory at 0x00* referenced memory at 0x00*
- Make sure to have the latest graphics driver
- Run System File Checker
- Update Microsoft .NET Framework
- Increase your virtual memory
- Adjust Nvidia Control Panel settings (For Nvidia graphics card users only)
Fix 1: Make sure to have the latest graphics driver
This error may occur if you are using the wrong graphics driver or it’s out of date. So you should update your graphics driver to see if it fixes your problem. If you don’t have the time, patience or skills to update the driver manually, you can do it automatically with Driver Easy.
Driver Easy will automatically recognize your system and find the correct drivers for it. You don’t need to know exactly what system your computer is running, you don’t need to be troubled by the wrong driver you would be downloading, and you don’t need to worry about making a mistake when installing. Driver Easy handles it all.
You can update your drivers automatically with either the FREE or the Pro version of Driver Easy. But with the Pro version it takes just 2 steps (and you get full support and a 30-day money back guarantee):
- Download and install Driver Easy.
- Run Driver Easy and click the Scan Now button. Driver Easy will then scan your computer and detect any problem drivers.

- Click Update All to automatically download and install the correct version of ALL the drivers that are missing or out of date on your system (this requires the Pro version – you’ll be prompted to upgrade when you click Update All).

- Restart your computer for the changes to take effect.
- Check to see if the instruction at referenced memory at 0x00* referenced memory at 0x00* issue has been resolved. If yes, then great! If the error remains, please move on to Fix 2, below.
Fix 2: Run System File Checker
In some situations, the system files can become corrupt or go missing, which could cause the error. Luckily, Windows has come with it a handy feature System File Checker (SFC) tool that can scan the system for error and fix or replace the corrupt or missing system files.
Here is how to run System File Checker:
- On your keyboard, press the Windows logo key and type cmd. Then right click on Command Prompt and click Run as administrator.

- Click Yes when you’re prompted to confirm.
- In the command prompt window, type sfc /scannow and press Enter.

It’ll take some time for SFC to replace the corrupted system files with new ones if it detects any, so please be patient. - Restart your computer for the changes to take effect.
- Check your computer to see if the error occurs again. If it is fixed, then great! If the error still happens, please move on to Fix 3, below.
Fix 3: Update Microsoft .NET Framework
If you’re using an app that uses Microsoft .NET Framework 1.1 and the app is being tasked with heavy memory, you might run into the The instruction at “0x*′ referenced memory at ‘0x*. The memory could not be written or read error. If this is the case, you should update Microsoft .NET Framework to see if it solves the issue.
Here is how to update Microsoft .NET Framework
- Go to Microsoft’s official download page for Microsoft .NET Framework.
- In .Net Framework, click Download.NET Framework Runtime to download the latest Microsoft .NET Framework.

- Once you have downloaded the file, double-click on it and follow the on-screen instructions to install it on your computer.
- Check to see if the error is resolved. If yes, then congrats! If the error still persists, please move on to Fix 4, below.
Fix 4: Increase your virtual memory
Another common cause for this memory error is that the virtual memory is running low on your computer. So you can increase your virtual memory to see if it fixes the issue.
Here is how to increase virtual memory:
- On your keyboard, press the Windows logo key and Pause at the same time. Once in System, click Advanced system settings.

- In the Advanced tab, click Settings…

- Click the Advanced tab and click Change….

- Make sure the Automatically manage paging file size for all drives checkbox is un-ticked.

- Check how many partitions you’re running:

1) If you have only one partition, then set Initial size (MB) and Maximum size (MB) to 1.5 times of RAM in MB. For instance, if you have 4GB of RAM (which amounts to 4096MB), you can set the sizes to 6144MB.
2) If you have more than one partitions, make sure to set the Initial size (MB) and Maximum size (MB) values for your Windows drive (in my case, it’s C drive) to 250 MB to make room for the mini dump file. Then for the rest of the partitions, choose one and set 1.5 times of RAM in MB.
Once you have set the values, click Set > OK. - Check if you still run into the The instruction at “0x*′ referenced memory at ‘0x*. The memory could not be written or read error. If the error is no longer to be seen, then congrats! If it still remains, please move on to Fix 5, below.
Fix 5: Adjust Nvidia Control Panel settings (For Nvidia graphics card users only)
If you’re using Nvidia graphics card, you can also fix the error by preventing your graphics card to access the app that is causing the problem.
Here is how:
- On your keyboard, press the Windows logo key and R at the same time, then type control and press Enter to open Control Panel.

- In View by, choose Large icons. Then click Nvidia Control Panel to open it.

- In Nvidia Control Panel, click Manage 3D settings, then in the right panel. Then in Program Settings, under Select a program to customize, select the program that is giving the error, then in Select the preferred graphics processor for the program, choose Integrated graphics. Once finished, click Apply to apply the changes.

- Check if the error is resolved.
Hopefully you have successfully resolved the The instruction at “0x′ referenced memory at ‘0x. The memory could not be written error by now. If you have any questions, ideas or suggestions, please let me know in the comments. Thanks for reading!