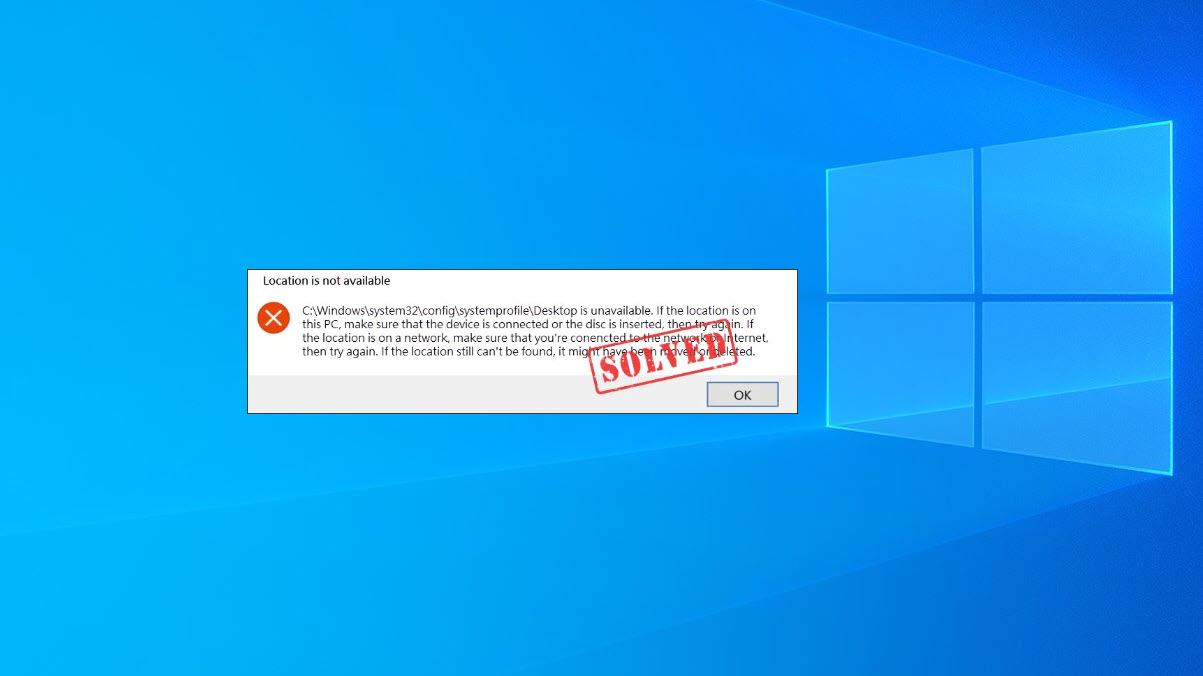If the “C:\Windows\system32\config\systemprofile\Desktop is unavailable” error occurs to you after updates, you’re not alone! Many Windows users are reporting it. But don’t worry. You can fix it. Here are 5 solutions to try.
Fixes to try:
You may not have to try them all; just work down the list until you find the one that works for you.
- Restart your computer
- Restore the Desktop folder
- Create the missing Desktop folder
- Check Desktop location through Registry Editor
- Restore your computer
Fix 1: Restart your computer
You are likely to run into the “C:\Windows\system32\config\systemprofile\Desktop is unavailable” error if the Windows update is not successfully installed on your PC. In this case, try restarting your computer a few times to complete the update installation.
If your issue still exists after the reboots, go ahead with the fix below.
Fix 2: Restore the Desktop folder
The “C:\Windows\system32\config\systemprofile\Desktop is unavailable” error might happen when your Desktop folder is corrupted. In this case, restoring the folder can fix your issue. Follow the instructions below:
1) On your keyboard, press the Windows logo key and E at the same time to open File Explorer.
2) Double-click This PC to expand the list.

3) Right-click Desktop and select Properties.

4) Click the Location tab, then click Restore Default.

5) Click Apply, then OK.

Restart your computer to see if it back to normal now. If not, try the fix below.
Fix 3: Create the missing Desktop folder
This error commonly appears when the Desktop folder is missing. To fix it, you’ll need to create a new Desktop folder. There are 2 ways to do it:
Add Desktop location through Windows File explorer
1) Open Windows File Explorer.
2) Click the View tab, check the box next to Hidden items.

3) Type C:\users\Default\ on the address bar, then press the Enter key on your keyboard.

4) Right-click and copy the Desktop folder.

5) Navigate to C:\Windows\system32\config\systemprofile.

6) On your keyboard, press the Ctrl key and V together to paste the Desktop folder into the current directory.

7) Restart your PC to test your issue. If your issue persists, check Fix 4, below.
Add Desktop location through Command prompt
1) On your keyboard, press the Esc, Shift and Ctrl keys at the same time to open Task Manager.
2) Click the File tab, then click Run new task.

3) Type cmd then check the box next to Create this task with administrative privileges and click OK.

4) Type cd c:\windows\system32\config\systemprofile, then press Enter.

5) Type mkdir desktop, then press Enter.

6) Restart your computer to see if this fixed your issue. If it didn’t, try Fix 4, below.
Fix 4: Check Desktop location through Registry Editor
Another fix to the “Location not unavailable” error is running Registry Editor. Follow the instructions below:
1) On your keyboard, press the Windows logo key and R at the same time to open the Run dialog.

2) Type Regedit and press the Enter key on your keyboard.

3) Go to Computer\HKEY_CURRENT_USER\Software\Microsoft\Windows\CurrentVersion\Explorer\User Shell Folders.

4) Double-click Desktop.

5) Make sure the value data is set to either %USERPROFILE$\Desktop or C:\Users\%USERNAME%\Desktop.

6) Click OK.

Restart your computer to see if this has resolved your issue. If the error still exists, check the fix below.
Fix 5: Restore your computer
If your issue is caused by corrupted Windows updates, try restoring your PC to an earlier point. Follow the instructions below:
1) Open Control Penal.
Method 1: Press the Windows logo key on your keyboard, and type control panel; then, select Control Panel from the list.
Method 2: On your keyboard, press the Windows logo key and R at the same time; then, type control panel and hit the Enter key.
2) Under View by, select Category.

3) Click System and Security.

4) Click Security and Maintenance.

4) Click Recovery.

5) Click Open System Restore.

6) Click Next.

7) Highlight the restore point you want, then click Next.

8) Click Finish.

Wait for the process to be complete. And then check if the problem persists.
Hopefully, this article helped in resolving your problem. If you have any questions or suggestions, please feel free to leave a comment below.