Uplay is one of the most popular gaming platforms where you can play world-renowned games like Tom Clancy’s Rainbow Six Siege, Assassin’s Creed, and more. But players have reported encountering an error Connection lost when trying to play games on Uplay Launcher. If you happened to be one of them, don’t worry. We’ll show you how to fix it.
Before troubleshooting issues with the connection, check if there are ongoing maintenances or outages for your game on Ubisoft Help.
Try these fixes
You may not need to try them all; simply work your way down the list until you find the one that works for you.
- Update your network adapter driver
- Reset TCP/IP stack
- Disable proxy settings
- Change your DNS servers settings
- Reset your network
- Perform a clean boot

Fix 1: Update your network adapter driver
To troubleshoot your network, you would need to first check if your network adapter driver is outdated or faulty. A driver acts as an interpreter between your device and your system. If it isn’t updated, you’re more likely to encounter connection issues.
To get a new network adapter driver, you can download it from the manufacturer’s official website. This requires a certain level of computer knowledge as you need to know the specifications of your PC.
But if you don’t have the time, patience, or computer skills to update your network adapter driver manually, you can instead do it automatically with Driver Easy.
Driver Easy will automatically recognize your system and all your devices, and install the latest correct drivers for you – direct from the manufacturer. You don’t need to know exactly what system your computer is running, you don’t need to risk downloading and installing the wrong drivers, and you don’t need to worry about making a mistake when installing:
1) Download and install Driver Easy.
2) Click Scan Now. Driver Easy will then scan your computer and detect any devices with missing or outdated drivers.

3) Click Update All. Driver Easy will then download and update all your outdated and missing device drivers, giving you the latest version of each, direct from the device manufacturer.
(You’ll need the Pro version for this – when you select Update All, you’ll get a prompt to upgrade. If you’re not prepared to purchase the Pro version yet, Driver Easy provides a 7-day trial at no cost, granting access to all Pro features like fast downloads and easy installation. No charges will occur until after your 7-day trial period ends.)
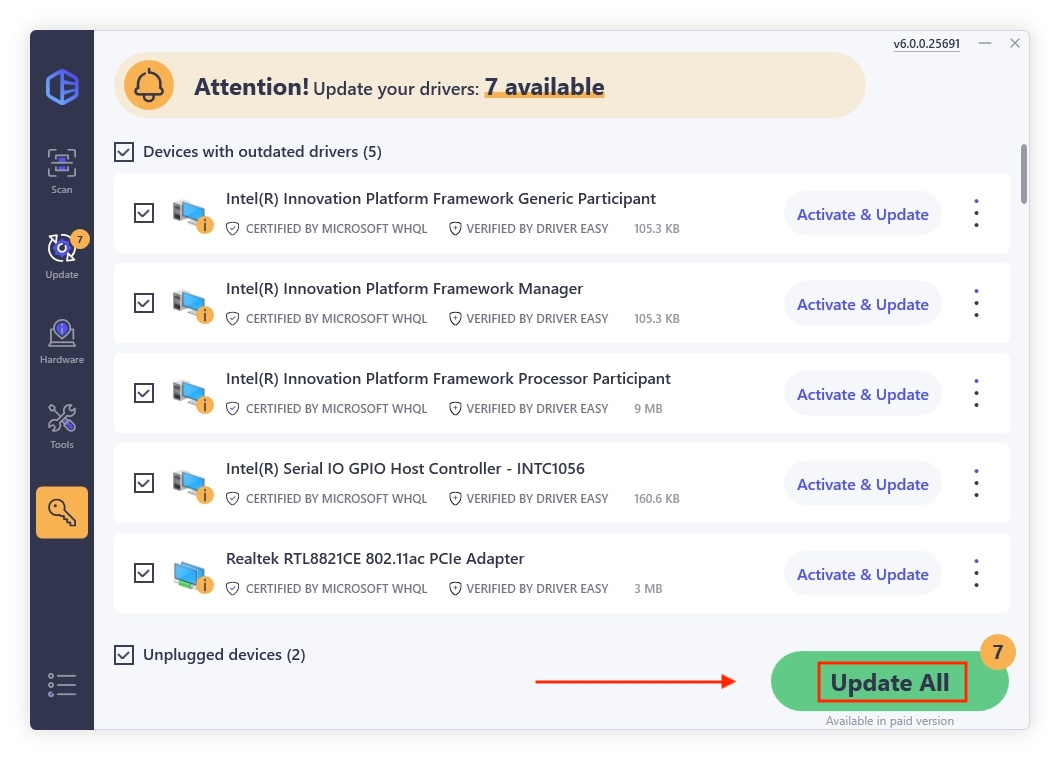
After updating your drivers, restart your computer for them to take effect. Then you can open Uplay Launcher to check if it resolves your issue. If not, don’t worry. There are a few other working fixes for you.
Fix 2: Reset TCP/IP stack
TCP/IP implies a Transmission Control Protocol/Internet Protocol. TCP/IP Reset restores PC’s Internet Protocol settings to the default values and often fixes connection problems. So if you encounter the Uplay Connection lost error, you need to reset the TCP/IP stack. To do this, follow the steps below:
1) On your keyboard, press the Windows logo key  and R at the same time to invoke the Run box.
and R at the same time to invoke the Run box.
2) Type cmd and press Ctrl + Shift + Enter to open an administrator Command Prompt.

3) Click Yes when a prompt appears asking for the right.
4) Copy and paste the following command and press Enter.
netsh int ip reset c:\resetlog.txt

5) Copy and paste the following command and press Enter.
netsh winsock reset

6) Copy and paste the following command and press Enter.
ipconfig /flushdns

7) Type exit and press Enter.

Now open Uplay Launcher to check if it works. If it doesn’t, move on to the next fix.
Fix 3: Disable proxy settings
Using a proxy may cause connection, installation, or patching issues. So to fix Uplay Connection lost error, you should disable proxy settings. Follow the steps for your operating system below to disable your proxy settings.
1) In the Search bar, type control panel. Click Control Panel from the results.
2) Click Network and Internet.
3) Click Internet Options.
4) Select the Connections tab. In the Local Area Network (LAN) settings section, click LAN settings.

5) Uncheck Use a proxy server for your LAN. Then click OK.

If this setting is already unchecked, try to toggle Automatically detect settings.
6) Click OK.

Fix 4: Change your DNS servers settings
Changing your DNS can be beneficial a lot of the time because the standard DNS your ISP gives you cannot always be within your expectations. So changing DNS server settings, especially configuring Google Public DNS addresses would help you resolve some connectivity issues.
Here’s how you can do this:
1) In the bottom right corner of your desktop, right-click on the network icon and select Open Network & Internet settings.

2) In the Status tab, scroll down and click Change adapter options.
3) Right-click on your Wi-Fi and select Properties.

4) Under This connection uses the following items, select Internet Protocol Version 4 (TCP/IPv4). Then click Properties.

5) Select Use the following DNS server addresses:. If there are any IP addresses listed in the Preferred DNS server or Alternate DNS server, write them down for future reference.
Replace those addresses with the IP addresses of the Google DNS servers:
Preferred DNS server: 8.8.8.8
Alternate DNS server: 8.8.4.4
Then click OK to save the changes.

Now follow the steps below to configure Google Public DNS addresses for IPv6 connections.
1) Under This connection uses the following items, select Internet Protocol Version 6 (TCP/IPv6). Then click Properties.

2) Select Use the following DNS server addresses:. If there are any IP addresses listed in the Preferred DNS server or Alternate DNS server, write them down for future reference.
Replace those addresses with the IP addresses of the Google DNS servers:
Preferred DNS server: 2001:4860:4860::8888
Alternate DNS server: 2001:4860:4860::8844
Then click OK to save the changes.

After making these changes, try using Uplay Launcher to check if the error is gone. If this didn’t work, you need to reset your network.
Fix 5: Reset your network
The Connection lost error from the Uplay Launcher is an issue related to network connections. When you are troubleshooting it, one of the recommended tips is to reset the network settings. Network reset is a feature that restores all the network-related features and settings to their original values — factory state. So to fix the Connection lost error, you need to do a network reset.
Here’s how you can do this:
1) In the Search bar, type network reset and click Network reset from the results.
2) Click Reset now.
3) Click Yes.

Now restart your computer and your problem should be fixed.
Fix 6: Perform a clean boot
When you experience connection issues, a possible cause could be software conflicts. The easiest way to tes this is to perform a clean boot of Windows. This will restart your system with only essential services running, allowing you to rule out issues with potential conflicting software.
To do this, take these steps:
1) On your keyboard, press the Windows logo + R keys simultaneously to open the Run box.
2) Type msconfig and hit Enter to open the System Configuration window.
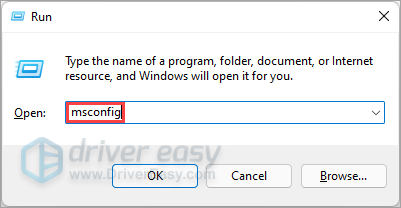
3) On the Services tab of System Configuration, select Hide all Microsoft services, and then select Disable all. Select Apply.
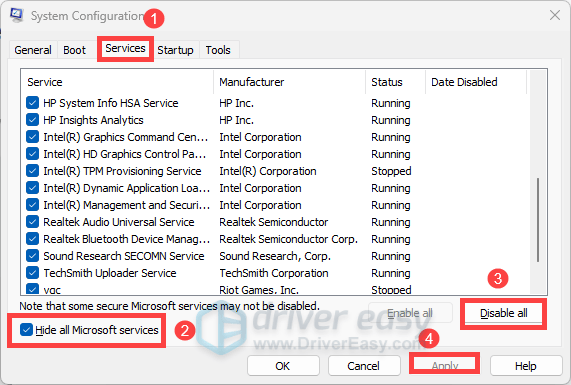
4) On the Startup tab of System Configuration, select Open Task Manager.
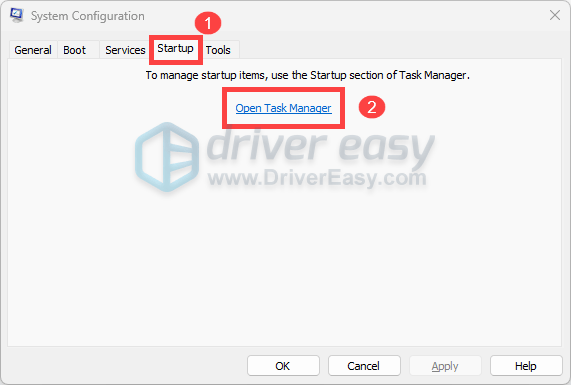
5) On the Startup tab in Task Manager, for each Enabled startup item, select the item and then select Disable.
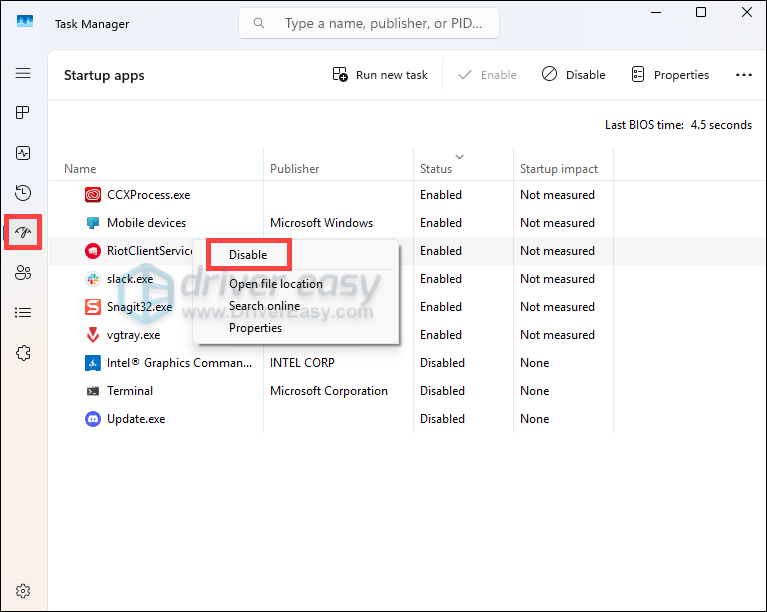
6) Close Task Manager.
7) On the Startup tab of System Configuration, select OK. When you restart the computer, it will be in a clean boot environment. Then open the Ubisoft Connect and check if the error still pops up.
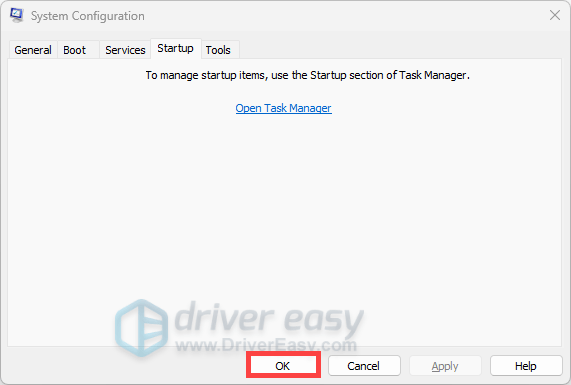
If none of the above fixes have worked for you, using a VPN might help. While it seems counterintuitive, a VPN can sometimes bypass connection issues by routing your traffic through a different server, potentially avoiding regional outages, network restrictions, or throttling from your ISP.
To use a VPN, simply select a VPN service, choose a server in a different region, and try reconnecting to Uplay. Reliable VPN providers such as NordVPN may be the ones you want to try.
Hopefully, these fixes can help you get rid of the Connection lost error. If you have any ideas or questions, do not hesitate to leave us a comment below.





