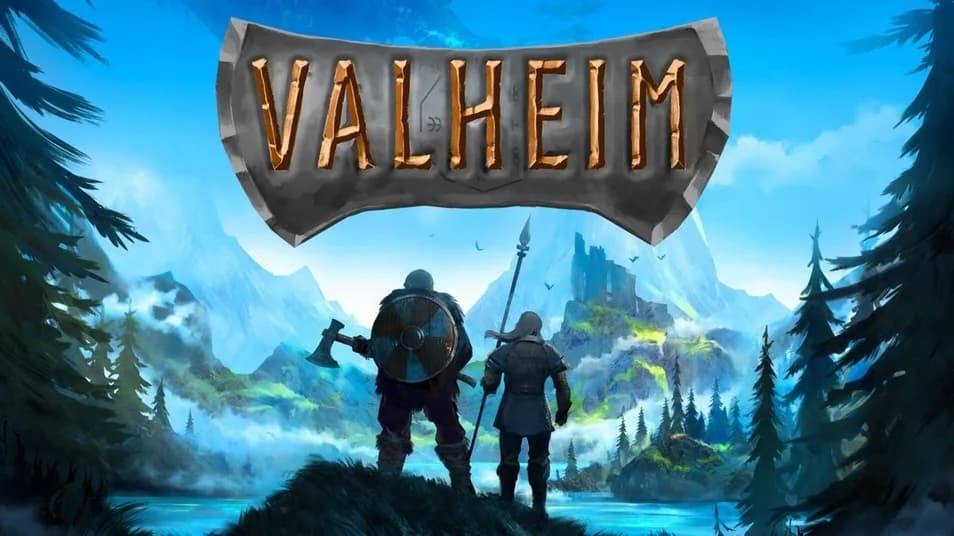As an indie game, Valheim did a great job of delivering a spooky yet palm-sweating gaming experience. But the game doesn’t run perfectly for everyone, and many players have been reporting a crashing or not launching issue. If you happen to be in the same boat, here are some working fixes you can try.
Try these fixes:
You might not need to try them all. Simply work your way down until you hit the one that does the trick.
- Verify the integrity of game files
- Run Valheim as an administrator
- Update your graphics driver
- Install all Windows updates
- Perform a clean boot
- Disable in-game overlays
- Set valheim.exe to high priority
- On the hardware front
Fix 1: Verify the integrity of game files
One common cause of game crashes is corrupted or missing game files. You can run a scan in Steam to make sure there isn’t an integrity issue with your files.
In case you don’t know how, here’re the steps to follow:
- Open your Steam client and go to your LIBRARY.
- In the menu to your left, right-click Valheim and select Properties.

- Select LOCAL FILES from the left menu, then click Verify integrity of game files and wait for the checking to complete.

Once done, start Valheim and check if it crashes again.
If this fix doesn’t do the trick for you, take a look at the next one below.
Fix 2: Run Valheim as an administrator
According to some Vikings, the constant crashing could suggest a permission issue with the launcher. You can try to run Valheim as an administrator and see if it’s really the case.
Here’s a quick guide for that:
- Open your Steam client and go to your LIBRARY.
- In the left menu, right-click Valheim and move the cursor to Manage. Select Browse local files.

- In the pop-up window, right-click Valheim and select Run as administrator and test the gameplay.
- If the crash stops, you can continue to configure Valheim to always run in the administrator mode. Otherwise, jump to the next solution.
- Right-click Valheim and select Properties.

- Navigate to the Compatibility tab. In the Settings section, check to box next to Run this program as an administrator. Then click OK.

Fix 3: Update your graphics driver
In most cases, the culprit to the crashing issue is a broken or outdated graphics driver. Hardware manufacturers resolve compatibility issues with new games by releasing new drivers. So you should definitely make sure your drivers are up to date before attempting anything more complicated.
You can update your graphics driver manually, by visiting the GPU manufacturer’s website, finding the latest correct installer and installing step by step. But if you don’t have the time or patience to update manually, you can do that automatically with Driver Easy.
You can update your drivers automatically with either the 7 days free trial or the Pro version of Driver Easy. It takes just 2 clicks, and you get full support and a 30-day money-back guarantee with the Pro version:
- Download and install Driver Easy.
- Run Driver Easy and click the Scan Now button. Driver Easy will then scan your computer and detect any problem drivers.

- Click the Activate & Update button next to the flagged device to automatically download and install the correct version of this driver.
Or click Update All to automatically download and install the correct version of all the drivers that are missing or out of date on your system (You’ll need the Pro version for this – when you select Update All, you’ll get a prompt to upgrade. If you’re not prepared to purchase the Pro version yet, Driver Easy provides a 7-day trial at no cost, granting access to all Pro features like fast downloads and easy installation. No charges will occur until after your 7-day trial period ends.)
After updating your graphics driver, restart your PC and check if Valheim crashes again.
If the latest drivers didn’t give you luck, simply continue to the next solution.
Fix 4: Install all Windows updates
Besides drivers, it’s also important to keep your system up to date. In other words, you should make sure your PC gets all the patches and features updates. You can check for updates manually using these steps:
On Windows 10
- On your keyboard, press the Windows logo key and I at the same time to open Windows Settings. Then click Update & Security.

- Click Check for updates. Windows will start searching for available updates. If there are any, Windows will automatically download and install the updates.

On Windows 11
- On your keyboard, hit the Windows key, then type check for updates, then click Check for updates.

- Click Check for updates, and Windows will scan for any available updates.

- If there are available updates, Windows will automatically download them for you. Restart your computer for the update to take effect if needed.

- If there are no available updates, you’ll see You’re up to date like this.

After updating your system, do a reboot and check if there’s any improvement in Valheim.
If this method doesn’t help, you can move on to the next one.
Fix 5: Perform a clean boot
Feedback shows that Valheim would crash over software conflicts, which could be eliminated by uninstalling certain offending programs. So you can try to do a clean boot before locating the culprit. In doing so, Windows is started with a minimal set of drivers and startup programs.
- On your keyboard, press Win+R (the Windows logo key and the r key) at the same time to invoke the Run box. Type or paste msconfig and click OK.

- In the pop-up window, navigate to the Services tab and check the box next to Hide all Microsoft services.

- Uncheck all the services EXCEPT those belong to your hardware manufacturers, such as Realtek, AMD, NVIDIA, Logitech and Intel. Then click OK to apply the changes.

- On your keyboard, press Ctrl, Shift and Esc at the same time to open Task Manager, then navigate to the Startup tab.

- One at a time, select any programs you suspect might be interfering, and click Disable.

- Restart your PC.
Now you can launch Valheim and check if the issue persists. If everything works fine, repeat the steps above but only disable half of the services and programs.
Game crashes again? Check out the next fix below.
Fix 6: Disable in-game overlays
In-game overlay is a handy feature that allows you to interact with Discord and make purchases during gameplay. But in Valheim, some players found that the overlays might be hindering the game performance. So if you’re using overlays in Steam, Discord and NVIDIA GeForce Experience, try turning it off and see how things go.
Here’s an example of how to disable overlay in Steam:
- Open your Steam client and navigate to the Library tab.

- Right-click Nioh 2 from the game list and click Properties.

- Untick Enable the Steam Overlay while in-game.

After disabling all the overlays, you can return to Valheim and check if it crashes again.
If this trick doesn’t help you, simply try the next one.
Fix 7: Set valheim.exe to high priority
Some aficionados discovered that giving Valheim high priority could boost the performance and reduce crashes. You can give this a shot without installing third-party programs.
Here’s how:
- On your keyboard, press Ctrl+Shift+Esc at the same time to open Task Manager. Navigate to the Details tab.
- Right-click valheim.exe. In the context menu, expand Set priority and select High.

Now you can restart Valheim to see if there’s any improvement.
Fix 8: On the hardware front
If none of the above software-related settings help, you may need to ensure that your computer is not overheating when Valheim is running.
You can usually use free tools like HWMonitor or AIDA64 to tell whether your computer CPU, the CPU core, and the GPU are running too hot.

Here is a detailed post with more detailed information if your computer is overheating and how you can do about it: How to Know Your CPU Overheating and How to Fix It
In addition, you might enable overclocking to have a better gaming experience. But this pushes your computer beyond its limits, and then comes crashes in games. So to stop the crashes, you should disable any overclocking settings for your CPU and GPU to see if it helps.
Hopefully, this tutorial helps get your game back on track. If you have any ideas or questions, feel free to leave a comment down below and we’ll get back to you as soon as we can.