Have no clue why your Valheim won’t start? No worries! We’ve gathered some methods to help you solve your problem. It has something to do with your game files, graphics driver, or even the in-game settings.
Try these fixes
Not all solutions are necessary, so just work the list down until you find the one that solves your problem.
- Verify integrity of game files
- Update your graphics driver
- Use windowed mode
- Disable Steam overlay
- Disable antivirus software

1. Verify integrity of game files
If any of your game files are corrupted or missing, you would run into issues such as the game not launching properly. But you can repair or redownload any problematic or missing game files by utilizing the verifying integrity of game files tool. To do this, follow the instructions below:
1) Open your Steam client. Under LIBRARY, right-click your game title and select Properties. 
2) Select Installed Files and then click on the Verify integrity of game files button. Then Steam will start verifying your game files. This may take several minutes to download and replace any missing or corrupted game files. Simply wait for the process to complete.
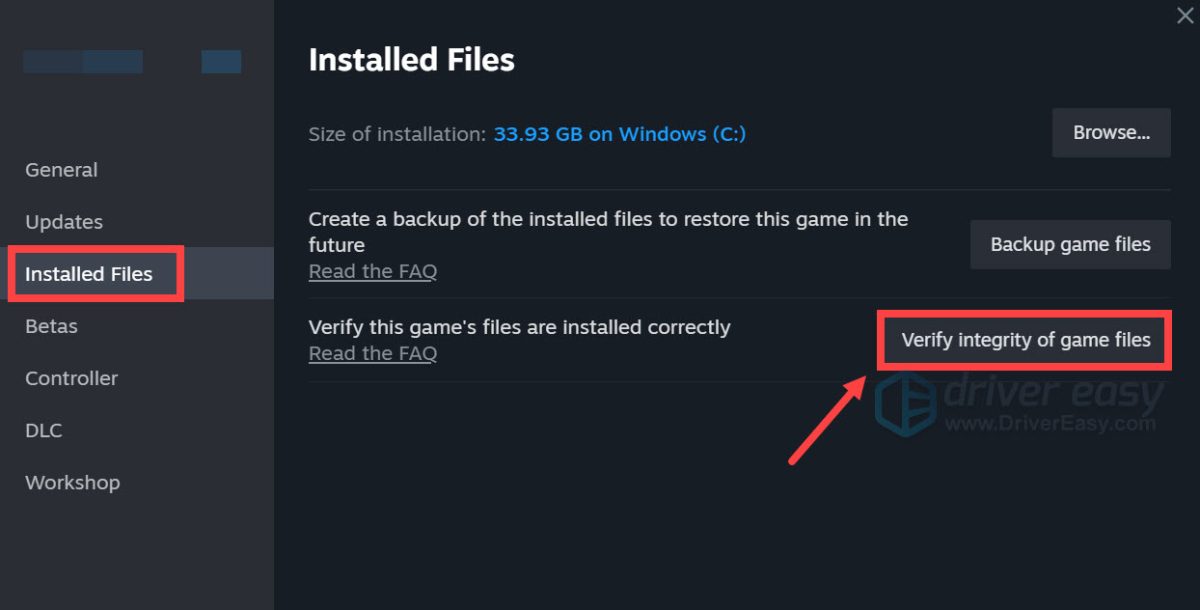
When it’s finished, click on the PLAY button to see if you can’t boot up your game. If Valheim still fails to launch, try the next fix below.
2. Update your graphics driver
Despite your hardware meeting or exceeding the system requirements of Valheim, using an outdated graphics driver can affect performance. Therefore, we recommend checking for driver updates on a regular basis.
There are mainly two ways you can update your graphics driver: manually and automatically.
Option 1: Manually update your graphics driver
If you’re comfortable dealing with computer hardware, you can update your graphics driver manually by going to the manufacturer’s driver download page:
Then find the driver corresponding with your Windows version and download it manually. Once you’ve downloaded the correct driver for your system, double-click on the downloaded file and follow the on-screen instructions to install it.
Option 2: Automatically update your graphics driver (recommended)
As you may know, updating drivers on your own does require a certain level of computer knowledge because you need to know the specifications of your PC. In this case, you may need a trustworthy driver update tool. Driver Easy does what you need!
Driver Easy will automatically recognize your system and all your devices, and install the latest correct drivers for you – direct from the manufacturer. You don’t need to know exactly what system your computer is running, you don’t need to risk downloading and installing the wrong drivers, and you don’t need to worry about making a mistake when installing:
1) Download and install Driver Easy.
2) Run Driver Easy and click the Scan Now button. Driver Easy will then scan your computer and detect any devices with missing or outdated drivers.

3) Click the Activate & Update button next to any flagged device or click Update All to update all the outdated drivers. You can sign up for the free trial to update drivers with no upfront cost.
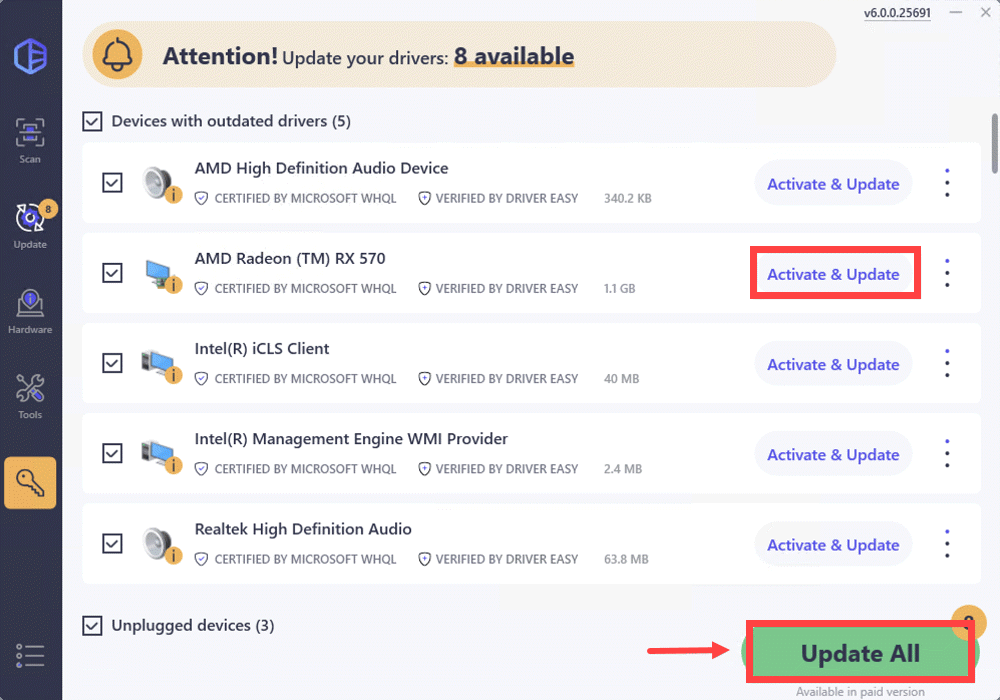
After updating your drivers, restart your computer for the changes to take full effect. Till then, launch your Valheim to see if you can get into the main screen.
3. Use windowed mode
There are some reports claiming that running Valheim in fullscreen or borderless mode would cause some issues. But switching to windowed mode may help:
1) Open your Steam client. Under LIBRARY, right-click your game title and select Properties. 
2) On the General tab you’ll find Launch Options section. Enter -windowed -noborder.
Now restart Valheim. If the problem persists, proceed to the next fix.
4. Disable Steam overlay
Steam overlay is an in-game interface that allows access to many features while playing games. However, it can cause some issues with some certain titles. To alleviate the problem you’re having, attempt to disable Steam overlay:
1) Open your Steam client. Under LIBRARY, right-click your game title and select Properties. 
2) Under the GENERAL tab, uncheck the Enable the Steam Overlay while in-game option.
Restart Valheim and see if everything’s getting to the normal state.
5. Disable antivirus software
Users might have some antivirus software installed on their system in order to protect their computer from malware attacks. But sometimes they would block your game from launching or accessing the internet. Therefore, we would suggest you disable those antivirus software before launching Valheim.
To disable antivirus software, simply click on the up arrow icon near the system tray, right-click on the program, and choose the option to disable or exit the program. Once you’ve done this, play Valheim and check if your problem has been resolved.
For further troubleshooting, you might need to temporarily disable Windows firewall in case it’s blocking your game from accessing the internet or launching:
1) On your keyboard, press the Windows + R keys simultaneously to open the Run dialog box.
2) Type or paste control firewall.cpl and click OK. 
3) From the left menu, click Turn Windows Defender Firewall on or off. 
4) Select Turn off Windows Defender Firewall (not recommended) for Domain network, Private Network and Public network. Then click OK.
After turning off your firewall, launch Valheim and you should be able to load into the main screen.
Hopefully this post helped! If you have any questions or suggestions, feel free to leave us a comment below and we’ll get back to you ASAP.





