
Valorant has been out for a while now, yet many gamers are still reporting various kinds of game crashing: crashing during game, crashing to desktop, freezes completely without crashing to desktop. If you happen to be one of them, don’t worry. Here’re some fixes proven useful to many gamers, try them and stop your crash right away.
Try these fixes:
You might not need to try all the fixes. Simply work down the list until you find the one that does the trick.
- Make sure your specs meet the minimum requirements
- Close resource-hungry software
- Update your graphics driver
- Install all Windows updates
- Stop overclocking
- Lower in-game settings
- Temporarily disable your antivirus
- Delete a data file
- Perform a clean boot
- Reinstall Valorant and Vanguard
Fix 1: Make sure your specs meets the minimum requirements
Though Valorant is by no means a graphically demanding shooter, gaming on a 10-year-old PC or a school laptop might not be a good idea. If Valorant crashes and you’re searching for a cure, first you need to make sure your rig meets the minimum requirements. Because if it doesn’t, then maybe it’s time for an upgrade.
Minimum requirement of Valorant (30 FPS):
| Operating System: | Windows 7 / 8 / 10 / 11 64-bit |
| Processor: | Intel Core 2 DUO E8400 |
| Memory: | 4 GB RAM |
| Graphics Card: | Intel HD 4000 |
If Valorant crashes on your powerful gaming PC, you can check out the next fix below.
Fix 2: Close resource-hungry software
One possible cause of the crash is that your system has run out of RAM. To free up memory for your game, you need to close the resource-hungry programs before starting Valorant.
Here’re the steps:
- Right-click on the empty space of your taskbar, then select Task Manager from the menu.

- Click the Memory tab to sort processes by memory usage. If you find any programs that are consuming lots of memory, select them and click End task.

Once you’ve cleaned up the resource-hungry programs, launch Valorant and see if the crash happens again.
If this fix doesn’t give you any luck, simply move on to the next one.
Fix 3: Update your graphics driver
Game crashes tend to be graphics-related. A faulty or outdated graphics driver is very likely the root cause of your Valorant crashing issue.
If you’re an avid gamer, you should always keep your graphics driver up to date, as the latest driver usually improves the compatibility with new titles. Besides, if you spent grands on your gaming rig, surely you don’t want to stick to a graphics driver released a year ago.
And there’re mainly 2 ways you can update your graphics driver: manually or automatically.
Option 1: Update your graphics driver manually
To manually update your graphics driver, first visit your graphics card manufacturer’s website. And here’re the driver download pages of three major product lines:
When you get to the driver download page, search for your graphics card model and download the driver installer. Choose only the latest one that’s compatible with your operating system.
Option 2: Update your graphics driver automatically (Recommended)
If you don’t have the time, patience or computer skills to update your graphics drivers manually, you can, instead, do it automatically with Driver Easy. Driver Easy will automatically recognize your system and find the correct drivers for your exact graphics card, and your Windows version, and it will download and install them correctly:
- Download and install Driver Easy.
- Run Driver Easy and click the Scan Now button. Driver Easy will then scan your computer and detect any problem drivers.

- Click Update All to automatically download and install the correct version of all the drivers that are missing or out of date on your system.
(You can upgrade to the Pro version right now with a discount, or activate the 7-day free trial version. With the trial version, you will have access to all features of the Pro version such as high-speed download and one-click install. You won’t be charged before your 7-day trial ends and you can easily cancel any time during the trial period.)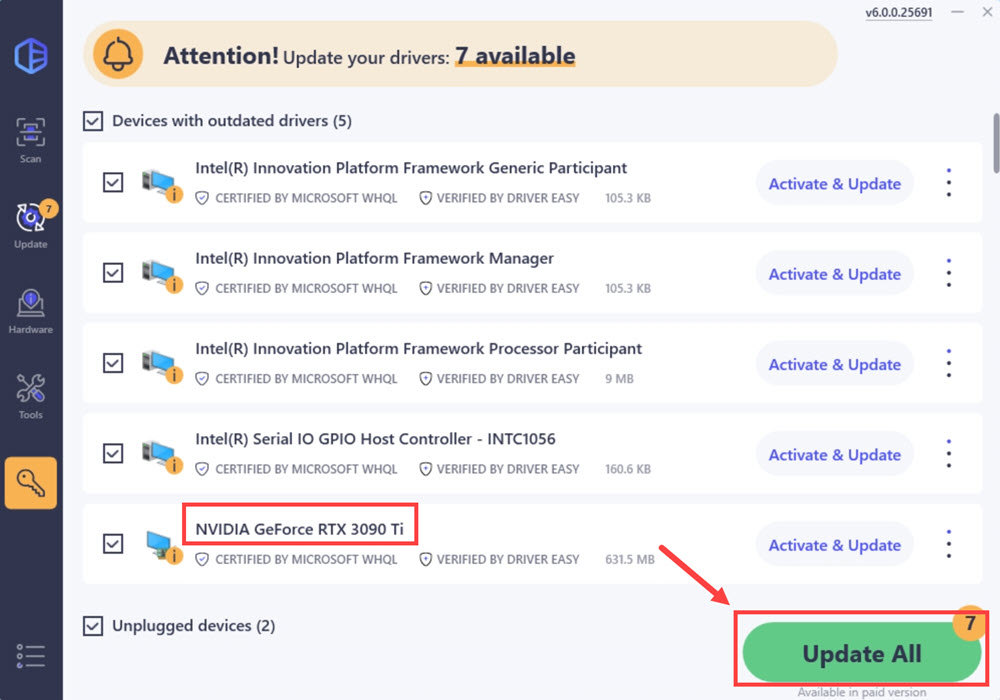
- After updating your graphics driver, restart your PC for it to take full effect.
You can now launch Valorant and see if it crashes again.
If the problem is still there, don’t worry. Maybe the next fix will do the trick for you.
Fix 4: Install all Windows updates
Windows releases feature updates and quality updates on a regular basis. The former offers some new features and the latter tackles security problems. According to some gamers, the updates fixed their crashing issue. So if you haven’t updated for a while, it’s time to do so.
You can follow these steps to check for Windows updates:
- On your keyboard, press the Windows logo key and I (the i key) at the same time to open the Windows Settings app. Click Update & Security.

- Click Check for updates. It’ll automatically download and install all the available updates. This process might take up to an hour depending on your Internet speed.

Once you’ve installed all the updates, restart your computer to take full effect. Next you can launch Valorant and test the stability.
If this method doesn’t help your case, check out the next one below.
Fix 5: Stop overclocking
While overclocking might unlock the potential of your hardware, it also increases the instability of your system. In regard to this, a certain number of players reported that Valorant stops crashing after they turned off overclocking. So if you’re running overclocking utilities, such as MSI Afterburner and Intel XTU (Extreme Tuning Utility), you can try to close them before launching Valorant.
If Valorant still crashes after you stopped overclocking, or you’re not even overclocking at the first place, simply take a look at the next fix.
Fix 6: Lower in-game settings
Improper game settings might cause your graphics card or CPU to overload and end up crashing your game. Lowering in-game settings can usually resolve many performance and graphics issues.
To do so, launch Valorant and go to Settings > Video > GRAPHICS QUALITY. Change your settings according to the screenshot below. Then you can join a match and see if it crashes again.

If lowering graphics settings doesn’t help your case, you can give the next fix a shot.
Fix 7: Temporarily disable your antivirus
According to some gamers on Reddit, it appears that some antiviruses (e.g. Avast) might have mistaken Valorant or Vanguard as a potential risk to your system. If that’s the case, instead of whitelisting programs one by one, you can try disabling your antivirus temporarily and see how things go.
Here’s an example of how you can disable Windows Security:
- On your keyboard, press the Windows logo key and I at the same time to enter the Windows settings menu. Click Update & Security.

- Select Windows Security in the left pane, and click Virus & threat protection.

- In the pop-up window, click Manage settings.

- Toggle off Real-time protection.

Some gamers reported that turning off the Memory Integrity feature in Windows Security fixed the Valorant crashing issue. You can give it a shot after disabling Windows Security.
- In the left pane of Windows Security, select Device security.
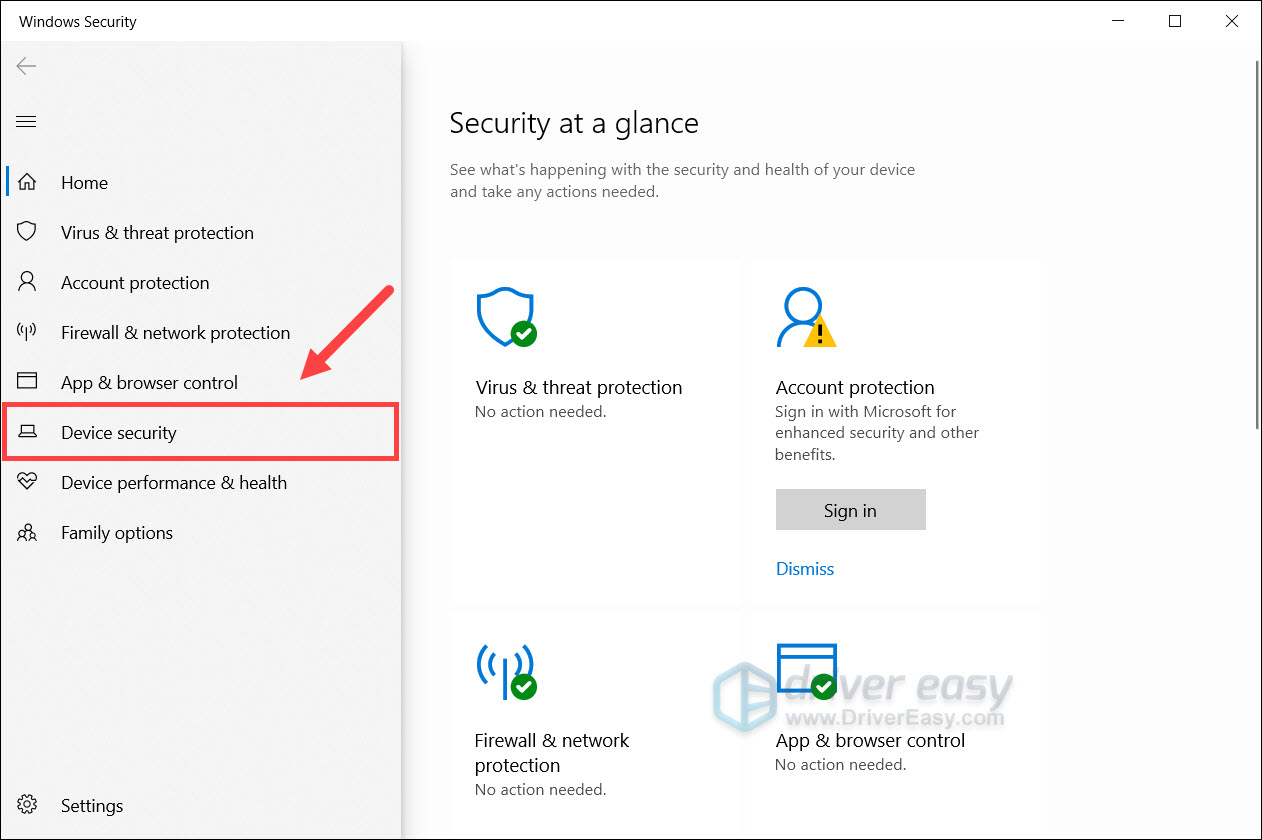
- Under Core isolation, click Core isolation details.
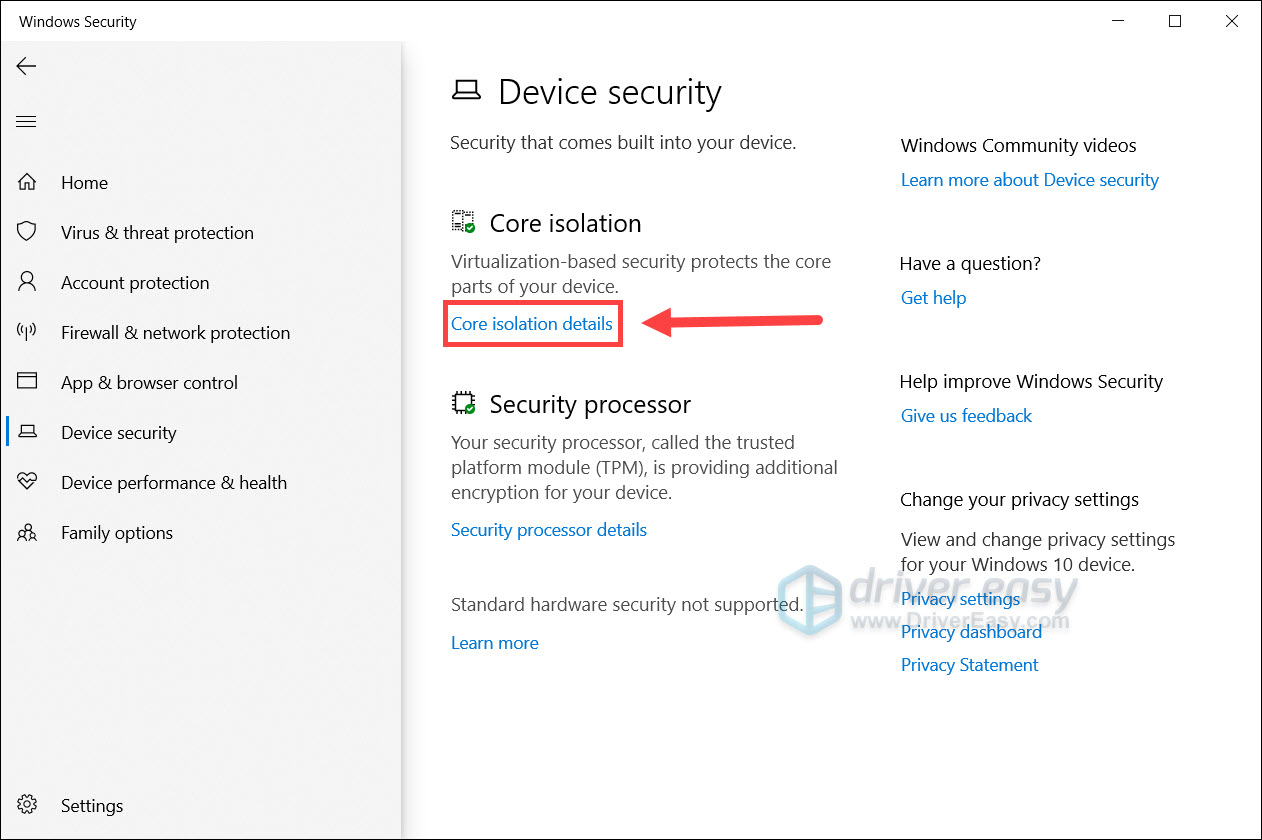
- Make sure Memory integrity is turned off.
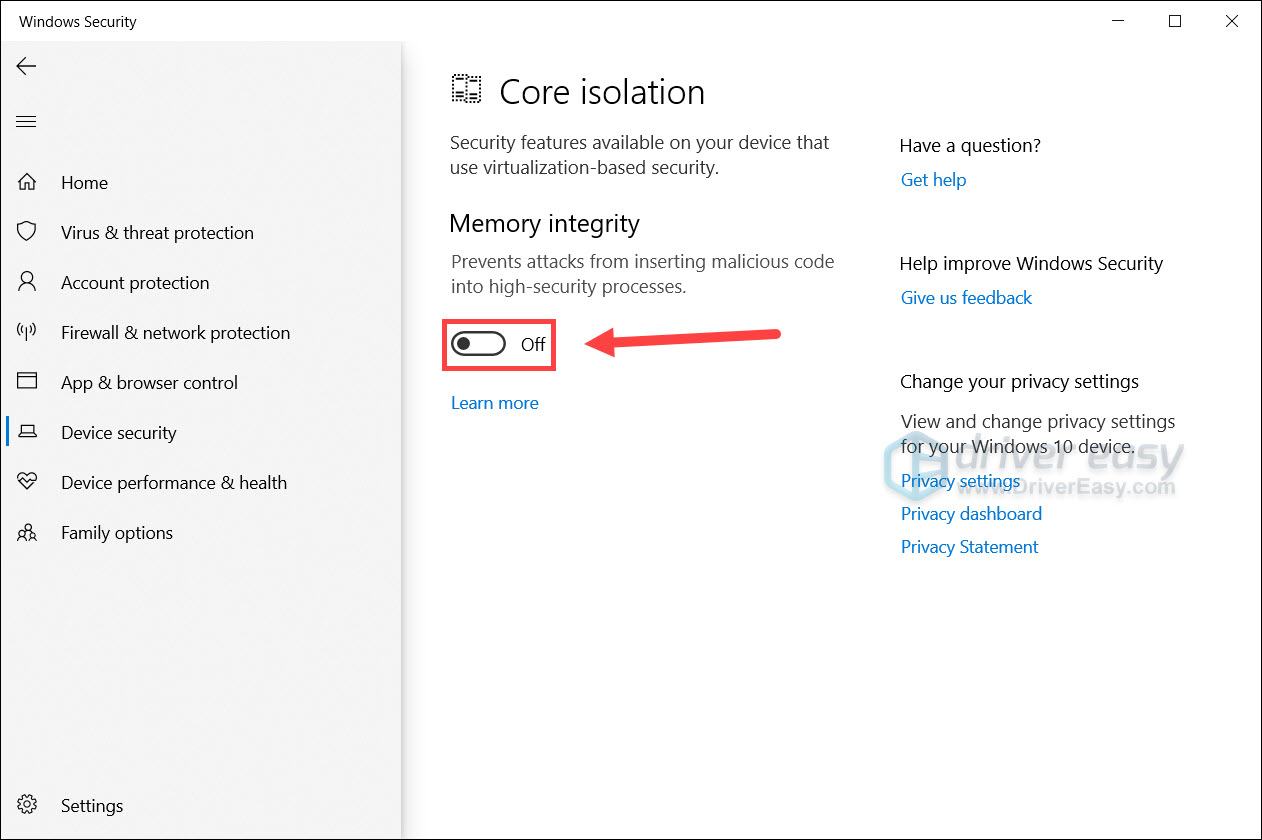
If this trick doesn’t give you luck, simply turn your antivirus back on and continue to the next fix.
Fix 8: Delete a data file
A number of gamers mentioned that deleting a certain data file in the system drive. According to the Riot support, the file is likely to be related to Valorant or Vanguard, the anti-cheat system.
You can try by simply deleting this file or moving it to a different location:
- C:\Windows\392667600.dat
Once done, restart your PC and check if Valorant crashes again.
Fix 9: Perform a clean boot
One potential cause of the crash is that some other programs are conflicting with Valorant. If that’s the case, performing a clean boot can help you root out the offender.
Here’s how you can perform a clean boot:
- On your keyboard, press the Windows logo key and R at the same time to invoke the Run box. Type msconfig and hit Enter.

- In the pop-up window, navigate to the Services tab and check the box before Hide all Microsoft services.

- Uncheck all the services EXCEPT those belong to your video card or sound card manufacturer, such as Realtek, AMD, NVIDIA and Intel. Then click OK to save the changes.

- On your keyboard, press Ctrl, Shift and Esc at the same time to open Task Manager, then navigate to the Startup tab.

- One at a time, select any programs you suspect might be interfering, and click Disable.

- Restart your computer.
Once your PC restarts, only the essential programs and services will start. You can now launch Valorant and check if it crashes again. If not, you can try to root out the culpable program or service. A way to do that is to repeat the steps above, but disable half of the services and programs.
If Valorant still crashes after a clean boot, you can try the next fix below.
Fix 10: Reinstall Valorant and Vanguard
A reinstallation restores the game settings and repairs corrupted files. If none of the above methods work for you, you can try reinstalling Valorant and Vanguard.
Here’re the steps:
- On your keyboard, press the Windows logo key and R at the same time to invoke the Run box. Type or paste control /name Microsoft.ProgramsAndFeatures, then click OK.

- Double-click Valorant and Riot Vanguard to uninstall them.

- Go to the Valorant website and download the game installer. Once done, launch the installer and follow the on-screen instructions to install Valorant.
So these are the fixes to your Valorant crashing issue. Hopefully, your game is now running with zero problems. If you have any questions or ideas, please don’t hesitate to drop a comment.





