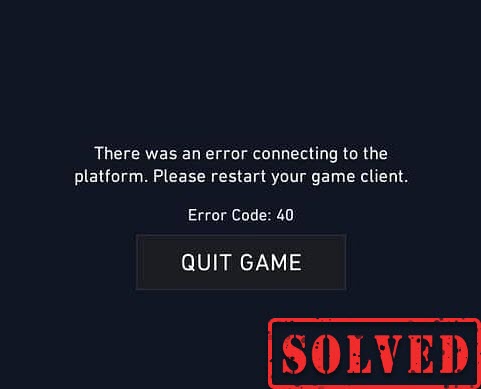It’s been quite some time now after the release of Valorant, yet many players are still reporting an error code 40 issue that keeps them from connecting. If you happen to be one of them, here’re some fixes that could get you back online.
Try these fixes
You might not need to try them all. Simply work your way down until you find the one that scores.
- Check for server status
- Reboot your network
- Change your DNS settings
- Update your network driver
- Use a VPN
Fix 1: Check for server status
Error code 40 indicates a connections problem on either your side or the server end. So before attempting anything more complicated, first make sure it’s not a server hang. To do so, you can visit the Valorant Service Status page or check out the Riot Games Support Twitter for first hand information. If the servers are down, all you can do is be patient.
If there aren’t any signs of server issues, you can continue to the next fix. The problem might be from your end.
Fix 2: Reboot your network
When troubleshooting network issues, sometimes the easiest and quickest solution is to reboot your network equipment, such as modem and router. By rebooting these devices, you purge cache and refresh your IP address, which could just fix the error right away.
So here’s a quick guide for that:
- At the back of your modem and router, unplug the power cords.

Modem 
Router - Wait at least 30 seconds, then plug the cords back in. Make sure the indicators are back to their normal state.
- Open your browser and check the connection.
Once you’re connected to the Internet, launch Valorant and see if the error code is gone.
If the error lingers on, simply take a look at the next fix.
Fix 3: Change your DNS settings
In some cases, you fail to connect to game servers because of errors in DNS resolution. A DNS server resolves the website into the actual IP address, so using a popular DNS server could be a potential fix to network problems.
To change your DNS servers, simply follow these steps:
- At the bottom right corner of your screen, click the computer icon. Then click Network & Internet settings.

- Under the Advanced network settings section, click Change adapter options.

- Right-click your network adapter, select Properties.

- Select Internet Protocol Version 4 (TCP/IPv4) and click Properties.

- Select Use the following DNS server addresses:. For Preferred DNS server, type 8.8.8.8; and for Alternate DNS server, type 8.8.4.4. Click OK to save the changes.

- Next you need to purge the DNS cache for the changes to apply. On your keyboard, press Win (the Windows logo key) and type cmd. Select Run as administrator.

- In the pop-up window, type in ipconfig /flushdns. Press Enter.

Now you can launch Valorant and check the connection.
If the error persists, you can move on to the next fix.
Fix 4: Update your network driver
A faulty or outdated network driver could also be the culprit of your network issue. If you don’t know if you’re using the latest network driver, definitely run a check now as it might just save your day.
There’re 2 ways you can check if you’re using the latest network driver: manually or automatically.
Option 1: Check for driver updates manually
If you’re familiar with computer hardware, you can try to update your network driver manually. First visit the website of your motherboard manufacturer, then search for your exact model. The network driver should locate in the support page. Be sure to download only the latest driver according to your operating system.
Option 2: Check for driver updates automatically (Recommended)
If you don’t have the time, patience or computer skills to update your network driver manually, you can, instead, do it automatically with Driver Easy. Driver Easy will automatically recognize your system and find the correct drivers for your exact network adapter, and your Windows version, and it will download and install them correctly:
- Download and install Driver Easy.
- Run Driver Easy, then click Scan Now. Driver Easy will then scan your computer and detect any problem drivers.

- Click Update All to automatically download and install the correct version of all the drivers that are missing or out of date on your system.
(This requires the Pro version – you’ll be prompted to upgrade when you click Update All. If you don’t want to pay for the Pro version, you can still download and install all the drivers you need with the free version; you just have to download them one at a time, and manually install them, the normal Windows way.)
Once you’ve updated your network driver, restart your PC and check if the error disappears.
If the latest network driver doesn’t give you luck, you can continue to the next fix below.
Fix 5: Use a VPN
If none of the fixes above can help you, you should give VPN a shot. You don’t need to worry about firework, router/computer NAT settings etc.. It takes care of them all. VPN servers help you avoid regional lag spikes or connection issues during the rush hour, and a premium connection gives you more than smooth gaming: you can even unlock Netflix or Hulu resources that are only available in certain countries.
And here’re so VPN providers that we trust:
Hopefully, this post helps you reconnect to Valorant. If you have any doubts or ideas, feel free to jot them down in the comments below.