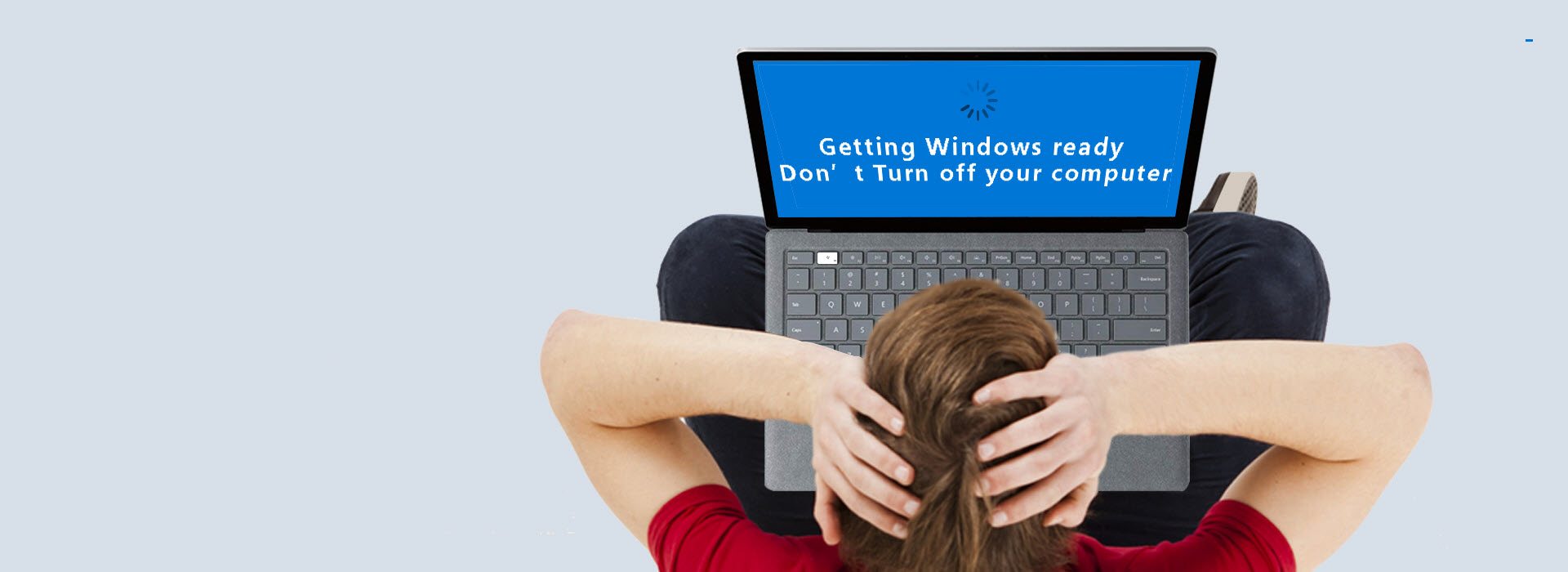Microsoft regularly releases update packages to fix bugs and add new features. While updates can improve the system stability and increase PC performance, the slowness of the Windows update process can be really frustrating.
If you’re stuck on the update screen for hours and the percentage number on the screen isn’t increasing at all, chances are the update process is stuck. And Windows says specifically “Getting Windows ready. Don’t turn off your computer”, so you might wonder what you should do next.
Can I Turn off My PC during Updates?
Yes, you can restart your PC, and it should be safe in most cases. To turn off your computer or laptop, you can long-press the power button.
Windows update requires time to complete, so let it finish if you can. But if you’ve been waiting for an hour or so, then it’s probably stuck and there’s nothing else you can do.
While in most cases, a hard shutdown during the update process didn’t cause issues. There are no guarantees that it also works for you. Unfortunately, it’s the only method to try if your computer gets stuck there.
After restarting your PC, try these fixes:
You may not have to try them all. Just work your way down the list until you find the one that works for you.
- Run the Windows Update Troubleshooter
- Disable third-party startups
- Restart Windows Update service
- Free up your hard drive space
- Update device drivers
- Repair corrupt system files
Fix 1: Run the Windows Update Troubleshooter
The Update troubleshooter is a Windows built-in utility that can help resolve common issues with downloading and installing Windows updates.
So if you’re experiencing slow speed when downloading or installing Windows updates, this tool should always be your go-to option. follow the instructions below:
1) On your keyboard, press the Windows logo key and click the Settings button.

2) Select Update & Security.

3) Select Troubleshoot. Then, select Windows Update and click Run the troubleshooter.

4) Follow the on-screen instructions to fix your problem.
If the tool didn’t detect any issues, don’t worry! There are still 5 more fixes to try.
Fix 2: Disable third-party startups
Some third-party applications may conflict with Windows update and cause disruptions to the process. To see if that’s the problem for you, follow the instructions below to disable auto startups on your PC:
1) On your keyboard, press the Ctrl, Shift, and Esc keys at the same time to open Task Manager.

2) Click the Startup tab. Then, right-click the program you want to prevent it from opening on startup and select Disable.

Fix 3: Restart the Windows Update service
Errors might occur when the Windows Update service isn’t running correctly. Try restarting the Windows Update service to see if that fixes your issue:
- On your keyboard, press the Windows logo key and R at the same time to open the Run box.
On your keyboard, press the Windows logo key and R at the same time to open the Run box.

- Type services.msc, then press the Enter key on your keyboard.
Type services.msc, then press the Enter key on your keyboard.

- Right-click the Windows Update and click Restart.
Right-click the Windows Update and click Restart.

- Restart your PC to test the issue.
Restart your PC to test the issue.
If your problem persists, then move on to the next fix.
Fix 4: Free up your hard drive space
Windows updates could take up a fair amount of disk space. If your PC is running low on free space, you might encounter issues when installing Windows updates.
In this case, freeing up hard drive space is very likely the solution to your problem. Here are some ways to free up your hard drive space and make room for the update files:
- Uninstall unnecessary programs
- Free up your space with the Disk Cleanup tool
- Defragment your hard drive
Uninstall unnecessary programs
1) On your keyboard, press the Windows logo key and type control. Then, click Control Panel.

2) Select Uninstall a program.

3) Right-click the program that you don’t use and select Uninstall.

This could help free up lots of space if you have many unused programs on your computer.
Free up your space with the Disk Cleanup tool
1) On your keyboard, press the Windows logo key and type disk cleanup. Then, click Disk Cleanup.

2) Check the boxes to select the file types to get rid of. Then, click OK.

This can help you get rid of the temporary and unnecessary files and free up your hard drive space so that your computer can update faster.
Defragment your hard drive
1) On your keyboard, press the Windows logo key and type defragment. Then, click Defragment and Optimize Drives.

2) Click Optimize and wait for the process to be complete.

Fix 5: Update your device drivers
Outdated or faulty hardware drivers can also trigger PC issues. To keep your computer running smoothly, it’s essential that you have the latest correct drivers at all times.
There are two ways you can get the right drivers for your hardware: manually or automatically.
Manual driver update – You can update drivers manually by going to the manufacturer’s website for each of your devices, and searching for the most recent correct driver. Be sure to choose only drivers that are compatible with your Windows version.
Automatic driver update – If you don’t have the time, patience, or computer skills to update drivers manually, you can, instead, do it automatically with Driver Easy. Driver Easy will automatically recognize your system and find the correct drivers for your devices, and your Windows version, and it will download and install them correctly:
1) Download and install Driver Easy.
2) Run Driver Easy and click the Scan Now button. Driver Easy will then scan your computer and detect any problem drivers.

3) Click the Update button next to the driver you want to update to automatically download the correct version of this driver, then you can manually install it (you can do this with the FREE version). Or click Update All to automatically download and install the correct version of all the drivers that are missing or out of date on your system (this requires the Pro version – you’ll be prompted to upgrade when you click Update All).

Fix 6: Repair corrupted system files
Corrupted or damaged system files may also be the reason why your computer updates so slow. Follow the instructions below to see how to fix the issue:
Run the System File Checker
This is a Windows built-in feature that allows you to check the system files locally. This method works for Windows 7 or later versions.
1) On your keyboard, press the Windows logo key and R at the same time.

2) Type cmd, then press the Ctrl, Shift and Enter keys at the same time to run Command Prompt as administrator.

3) Type sfc.exe /scannow, then press the Enter key on your keyboard.

If running the System File Checker didn’t help resolve your problem, try using the DISM tool to update your system files and correct your problem.
Run the DISM command tool
1) On your keyboard, press the Windows logo key and R at the same time.

2) Type cmd, then press the Ctrl, Shift and Enter keys at the same time to run Command Prompt as administrator.

3) Type dism.exe /online /cleanup-image /startcomponentcleanup, then press the Enter key on your keyboard.

4) Type dism.exe /online /cleanup-image /restorehealth, then press the Enter key on your keyboard.

5) Now, perform a Windows update to see if this fixed your problem.
Hopefully, you would find this article useful and easy to follow. Feel free to leave a comment below if you have any suggestions and questions.