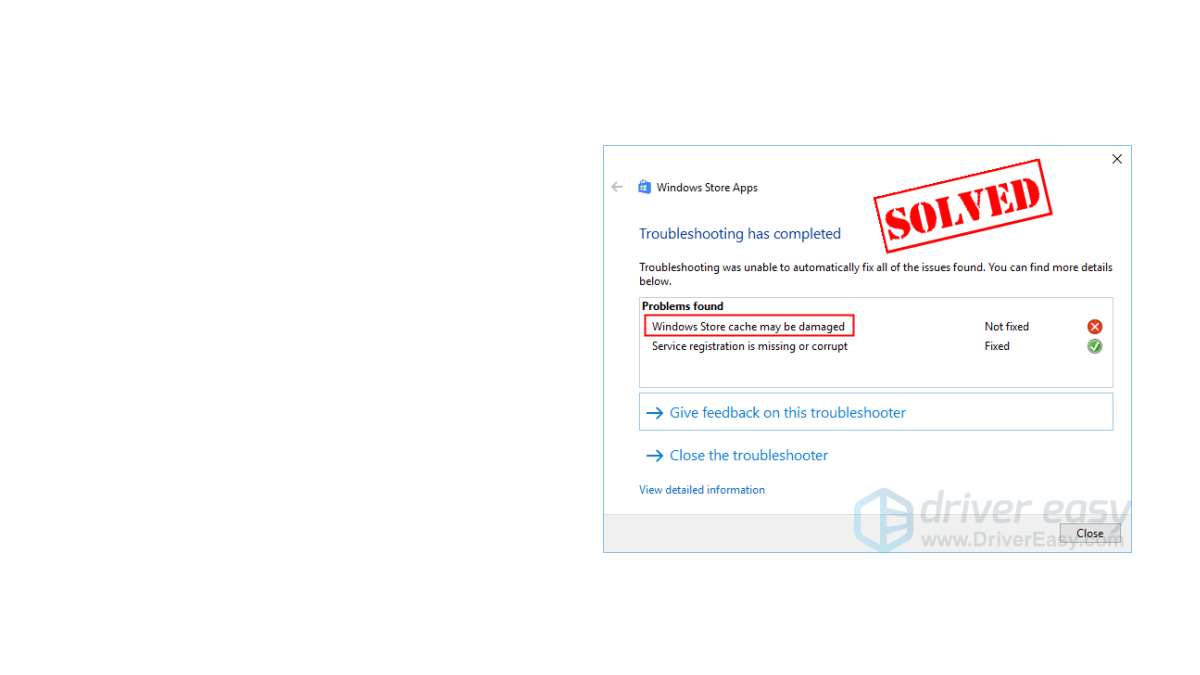Your Windows Store has been acting up recently.
It opens blank, freezes, or won’t download/update apps at all. Even the used-to-be-working-fine apps refuse to open or keep crashing. Then the Troubleshooter throws the Windows Store cache may be damaged error.
Looks like there’s lots of work to do, but don’t despair just yet. In this article, we’ll offer you 3 quick and easy fixes to help you solve this nasty problem.
Fixes for Windows Store cache may be damaged
Before you try these fixes, please make sure your computer’s date, time and time zone are set correctly.
Fix 1: Reset the Windows Store cache
As the error message suggests, the problem often happens when the Windows Store cache is damaged. By resetting the Windows Store cache, we can clear the cache of the apps and hopefully solve the problem.
1) On your keyboard, press the Windows logo key![]() and type R at the same time, then type wsreset.exe and press Enter.
and type R at the same time, then type wsreset.exe and press Enter.

2) Wait until the whole Windows store cache reset process finishes.

3) Once completed, Windows Store will pop open.

4) Restart your computer for the changes to take effect.
5) Check to see if the Windows Store cache may be damaged error have been fixed. If yes, then great! If it remains, please try Fix 2, below.
Fix 2: Create a new Windows Store cache folder
Sometimes the error occurs just because your Windows Store is unable to read the error-ridden cache folder. If that’s true, we’ll need to create a new Windows Store cache folder.
1) On your keyboard, press the Windows logo key and type users. Then click Users.

2) Copy & paste windowsstore into the search box and double-click on Microsoft.WindowsStore_8wekyb3d8bbwe.

3) Double-click on LocalState, see if there’s a folder named cache in it:
- If yes, rename the folder cache.old. Create a new folder and name it cache. Close the window.
- If no, create a new folder and name it cache. Close the window.
4) Restart your computer and run the Windows apps troubleshooter again. This time, it’ll not only report the issue and probably solve it too.
Fix 3: Reinstall Microsoft Store
If the problem still persists, then you might have to reinstall Windows Store to give it a clean slate.
1) On your keyboard, press the Windows logo key and type apps. Then click Apps & features.

2) Copy & paste Microsoft store into the box. Then click Microsoft store -> Advanced options.

3) Click Reset, and you’ll receive a confirmation button. Click Reset and close the window.

Want us to fix the problem for you?

If none of the fixes above worked, or you just don’t have the time or confidence to troubleshoot the problem for yourself, get us to fix it for you. All you need to do is buy a 1-year subscription to Driver Easy (just $29.95) and you get free technical support as part of your purchase. Then you can contact our computer technicians directly, explain your problem, and they’ll investigate to see if they can resolve it remotely.