
Many laptop users are experiencing an issue with their laptop keyboard. What happens is some keys on their laptop keyboard are not working properly.
If you’re also experiencing this issue, you’re no doubt very frustrated. But don’t worry. It’s fixable…
Try these fixes
You may not have to try them all; just work your way down the list until you find the one that works for you.
Fix 1: Power reset your laptop
This is the first thing you should try when there are keys on your laptop not working. To power reset your laptop:
- Turn off your laptop
- Disconnect all the peripheral devices (flash disk, external monitor, etc.) from your laptop.
- Disconnect the power cable from your laptop.
- Remove the battery from your laptop (if it’s removable).
- Press and hold the power button on your laptop for 15 seconds.
- Install the battery to your laptop
- Connect the power cable to your laptop.
Now turn on your laptop and see if this fixes your laptop keyboard.
If the steps above didn’t help you, there’s another way you can try:
- Check the bottom surface of your laptop (or your laptop manual) for a pinhole reset button.
- If you find one, press that pinhole to power reset your laptop
Now check to see if this works for you.
If the keys are still not working, you should try Fix 2, below.
Fix 2: Update your keyboard driver
Your laptop keys may not be working properly because you’re using a wrong keyboard driver or it’s out of date. You should update your keyboard driver to see if this fixes your keyboard.
If you don’t have the time, patience or computer skills to update your keyboard driver manually, you can, instead, do it automatically with Driver Easy. You don’t need to know exactly what system your computer is running, you don’t need to risk downloading and installing the wrong driver, and you don’t need to worry about making a mistake when installing. Driver Easy handles it all.
You can update your drivers automatically with either the 7 days free trial or the Pro version of Driver Easy. It takes just 2 clicks, and you get full support and a 30-day money-back guarantee with the Pro version:
- Download and install Driver Easy.
- Run Driver Easy and click the Scan Now button. Driver Easy will then scan your computer and detect any problem drivers.

- Click the Activate & Update button next to the flagged device to automatically download and install the correct version of this driver.
Or click Update All to automatically download and install the correct version of all the drivers that are missing or out of date on your system (You’ll need the Pro version for this – when you select Update All, you’ll get a prompt to upgrade. If you’re not prepared to purchase the Pro version yet, Driver Easy provides a 7-day trial at no cost, granting access to all Pro features like fast downloads and easy installation. No charges will occur until after your 7-day trial period ends.)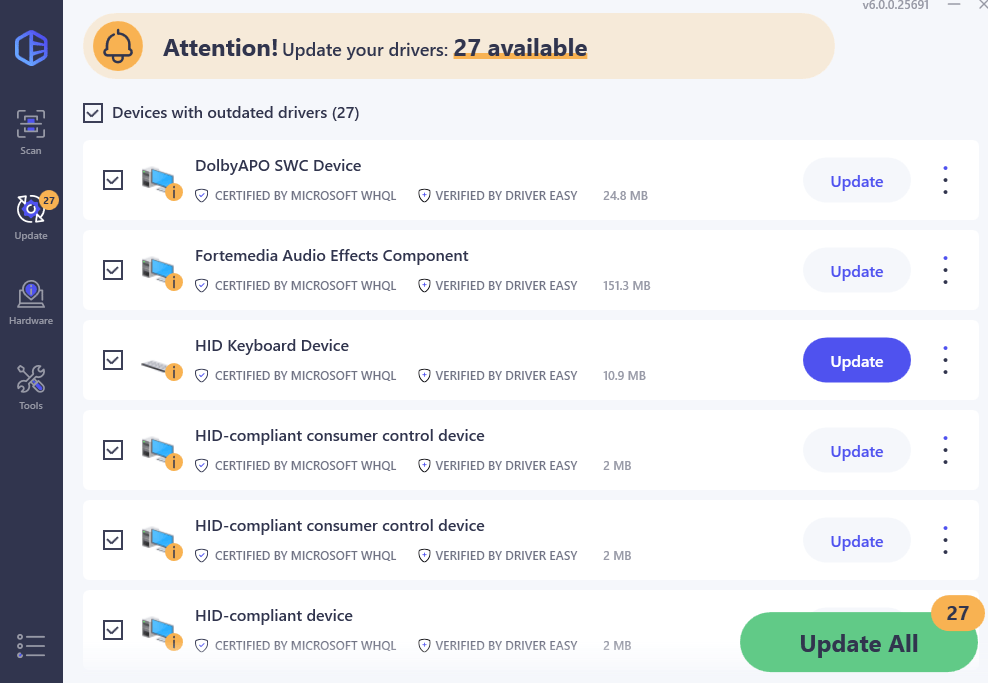
- After updating, restart your computer to take effect.
Fix 3: Check for hardware issues
If none of the fixes above worked for you, there may be hardware issues with your laptop keyboard. There are a few things you should do:
First clean your laptop keyboard. Use compressed air to clean your keyboard and see if this fixes your keyboard issue.
If cleaning the keyboard didn’t work for you, try using an external keyboard on your laptop. If there are problems with the laptop keyboard, you should get them repaired or replaced.





