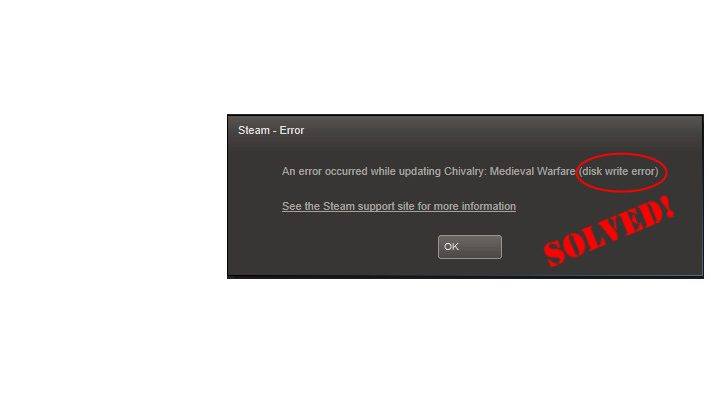If you get a disk write error while waiting your game to install/update on Steam, you’re not alone – many users have had this headache too. Luckily they have successfully tackled the problem with the following fixes, so read on and check them out.
9 fixes for Steam Disk Write Error
The screenshots below are from Windows 10, but the fixes also work in Windows 8.1 and 7. You may not have to try them all; just work your way down the list until your find the one that works for you.
- Update your drivers
- Delete the 0 KB file
- Delete corrupted files in log
- Verify integrity of game files
- Run flushconfig
- Set steam folder security to full control
- Remove disk write protection
- Disable your antivirus program
- Check your firewall
Fix 1: Update your drivers
This problem may occur if you’re using the wrong or outdated device drivers. So you should update your drivers to see if it fixes your problem. If you don’t have the time, patience or skills to update the driver manually, you can do it automatically with Driver Easy.
Driver Easy will automatically recognize your system and find the correct drivers for it. You don’t need to know exactly what system your computer is running, you don’t need to be troubled by the wrong driver you would be downloading, and you don’t need to worry about making a mistake when installing. Driver Easy handles it all.
You can update your drivers automatically with either the FREE or the Pro version of Driver Easy. But with the Pro version it takes just 2 steps (and you get full support and a 30-day money back guarantee):
1) Download and install Driver Easy.
2) Run Driver Easy and click the Scan Now button. Driver Easy will then scan your computer and detect any problem drivers.

3) Click Update All to automatically download and install the correct version of ALL the drivers that are missing or out of date on your system (this requires the Pro version – you’ll be prompted to upgrade when you click Update All).

4) Restart your computer for the update to take effect.
5) Re-download/ re-update your game and see if the disk write error has been removed. If the error persists, move on to Fix 2, below.
Fix 2: Delete the 0 KB file
This Steam disk write error may happen because of the 0KB file. So you can check if it exists in your computer and delete it if it does.
Here’s how:
1) On your keyboard, press the Windows logo key and R at the same time. Then copy & paste %ProgramFiles(x86)% and press Enter.

2) Navigate and double click on Steam > steamapps > common.
3) Scroll to the bottom and if you see a file that is 0KB in size, delete the file.
Now repeat the downloading/updating process and see if the disk write error has disappeared.
Fix 3: Delete corrupted files in log
Some corrupt files in Steam log may also be responsible for this disk write error. So we can check if there’s one and delete it.
To do so:
- On your keyboard, press the Windows logo key and R at the same time. Then copy & paste %ProgramFiles(x86)% into the box and click OK.

- Navigate and double-click on Steam > logs > content_log.

- Scroll down to the bottom of the file, and see if there’s a failed to write error:
- If yes, then follow the name and path of the error, and delete the corrupted file. Then proceed with 4).
- If no, then close the Windows in this fix and move on to Fix 4.
- Repeat the download/update and see if the problem gets solved.
Fix 4: Verify integrity of game files
You may encounter this issue if some files of your game installation are corrupt or have been deleted as a false positive by antivirus programs. So you can verify the integrity of game files to see if it fixes the issue.
Here’s how:
1) In Steam, go to LIBRARY.
2) Right-click on the game where Steam Disk Write error occurs and click on Properties.

3) Click LOCAL FILES > VERIFY INTEGRITY OF GAME FILES...

4) Wait until the game cache verification finishes.
5) Close the windows in Steam and exit Steam.
6) Relaunch Steam, then download/update the game again and see if the problem has been fixed. If the error still occurs, move on to Fix 5, below.
Fix 5: Run flushconfig
By running flushconfig, we can clear download cache and hopefully solve our problem. To do so:
- Exit Steam completely.
- On your keyboard, press the Windows logo key and R at the same time. Then copy and paste steam://flushconfig into the box and click OK.

- Click OK to confirm the flush.

- Restart your computer.
- On your keyboard, press the Windows logo key and R at the same time. Then copy & paste %ProgramFiles(x86)% into the box and click OK.

- Double-click on the Steam folder.

- Locate and double-click on Steam(or Steam.exe) to launch Steam.

- Download/update your game again and see if the disk write error has been sorted out.
Fix 6: Set steam folder security to full control
Sometimes disk write error happens because you don’t have permissions to run Steam. So in order for your user account to have a full control:
- Exit Steam completely.
- On your keyboard, press the Windows logo key and R at the same time. Then copy & paste %ProgramFiles(x86)% into the box and click OK.

- Right-click on Steam and click Properties.

- Uncheck the box before Read-only (Only applies to files in folder).

- Click the Security tab and then click Edit….

- Under Group or user names: click your user account (ENYA – PC in my example), then check the box Allow for Full control.

- Click Apply > OK.
- On your keyboard, press the Windows logo key and type steam. Then right-click on Steam and click Run as administrator.

-
Hopefully the disk write error has been resolved.
Fix 7: Remove disk write protection
Another possible reason why we receive this disk write error is our disk is write protected. To remove disk write protection:
- On your keyboard, press the Windows logo key and type cmd. Then right-click on Command Prompt and click Run as administrator.

- Type the following commands and press Enter after each (# is the number of hard drive where you get this error).
diskpart list disk select disk # attributes disk clear readonly

-
Close the Command Prompt window.
-
Re-plug the hard drive. Try the install/update again and see if the disk write error has disappeared.
Fix 8: Disable your antivirus program
Your antivirus program can also be the culprit of this disk write error. You might want to need to temporarily disable it to test if the error disappears. Sometimes it may be necessary to add exceptions for Steam in your AV configuration (for example, excluding Steam Library folders from live monitoring services).
Fix 9: Check your firewall
Certain firewalls may prevent Steam from talking to its servers. You might want to contact a tech support specialist to ensure that the Firewall is not interfering. Depending on the result, you might need to add exceptions in your firewalls for Steam.
That’s it – 9 tried and tested ways for you to solve this Stream disk write error. Hope it helps and feel free to drop us a comment if you have any further questions or ideas to share with us. 🙂
Featured image by JESHOOTS.com from Pexels