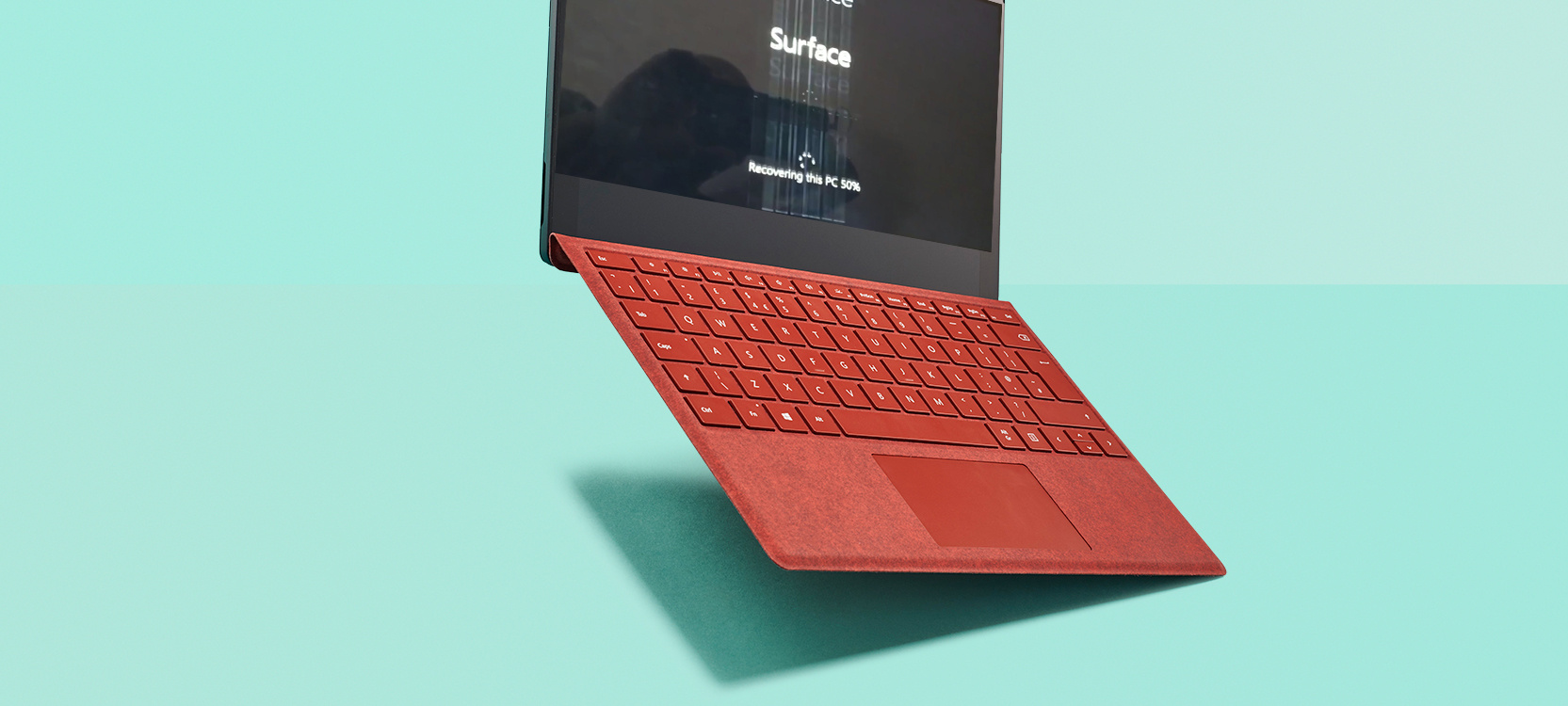Many Surface laptop users are reporting that they get Surface Pro 7 flickering screens quite often. This might become a recurring problem. If you’re experiencing the same issue, don’t worry. In this post, you’ll learn every possible way to keep your Surface Pro working again.
About the screen flickering
According to Windows Support and their official troubleshooting guide, screen flickering in Windows is usually caused by a display driver issue or an incompatible app.
But there’s more to that. Your Surface Pro 7 screen flickering can also be caused by corrupt system files, out-of-date BIOS, or hardware faults.
Try these fixes
No matter what caused your Surface Pro 7 to screen flicker, you can try the following troubleshooting to fix the issue. You don’t have to try them all, just work your way down the list until you find the one that works for you.
- Disable adaptive brightness
- Update your display drivers
- Close unnecessary apps
- Change the refresh rate
- Run the System File Checker
Fix 1: Disable adaptive brightness
This is the first thing you should try because it’s simple and effective. Many users find turning off Change brightness automatically when lighting changes helps them solve the flickering issue.
Here’s how to do it:
1) Go to Start Menu and select Settings from the left edge of the start menu.
2) Select the System section.
3) Go to the Display tab.
4) Uncheck the Change brightness automatically when lighting changes option.
You’ll find the Surface Pro 7 screen flickering stops right away. But if not, don’t worry. You should be able to fix it by following these fixes below.
Fix 2: Update your display drivers
Your Surface Pro 7 screen may flicker or blink frequently if you’re using the wrong or outdated device drivers, especially the display drivers. Therefore, you should update these drivers to see if it fixes your problem.
There are two ways you can get the correct drivers for your graphics card: manually or automatically.
Manually – To update your graphics driver manually, you can go to the official driver download page, and select Download this file. You may need to choose the appropriate .msi file. Then click Next > Save As and choose your desktop as the save location. Run this MSI file and follow the instructions to install the graphics driver.

Automatically (recommended) – If you are not familiar with installing drivers, and if you don’t have the time to update your graphics driver manually, you can, instead, do it automatically with Driver Easy.
It’s a useful tool that automatically recognizes your system and finds the correct drivers for it. You don’t need to know exactly what system your computer is running or risk downloading and installing the wrong driver.
Here’s how you can update your drivers with Driver Easy:
1) Download and install Driver Easy.
2) Run Driver Easy and click the Scan Now button. Driver Easy will then scan your computer and detect any problem drivers.
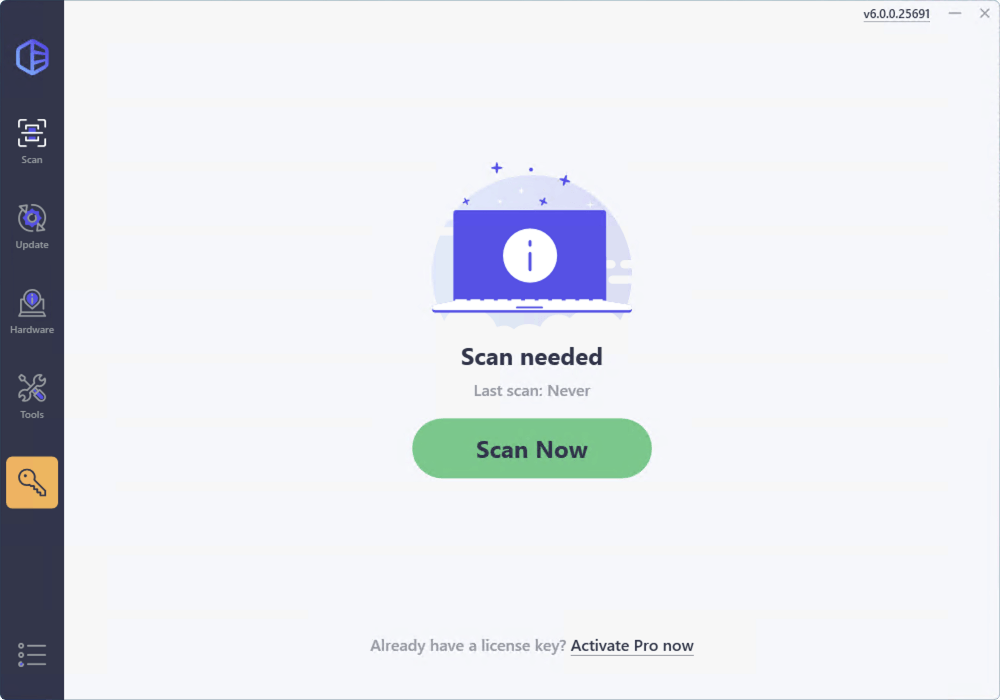
3) Click the Activate & Update button next to any flagged device or click Update All to update all the outdated drivers. You will be asked to upgrade to the Pro version. A 7-day free trial, including all Pro features like high-speed download and one-click install, is available if you’re not ready for the Pro version yet. Rest assured, you won’t incur any charges until after the 7-day trial.
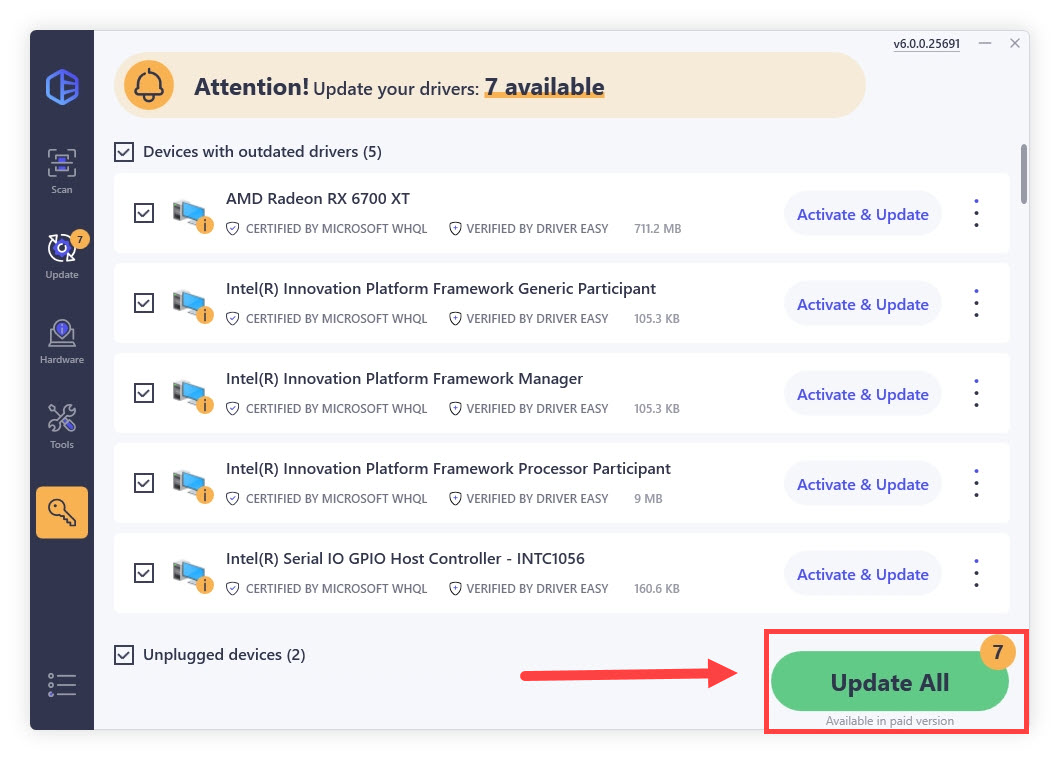
After updating your drivers, restart your computer and check if your screen flickering has been resolved by now.
Fix 3: Close unnecessary apps
I know sometimes we prefer to run all of our favorite applications and programs in the background. In certain cases, your Surface Pro 7 can’t handle the parameters and specs of some applications which can cause screen flickering.
In order to figure out if an incompatible app is responsible for your Surface Pro 7 screen flickering, here’s how to do it:
1) On your keyboard, press the CTRL + ALT + DEL at the same time to open Task Manager.
2) Watch your screen carefully for any flickering. If everything on the screen flickering except the Task Manager, then you’ve got an incompatible app on your Surface Pro 7.
3) But if the Task Manager flickers too, then you can be sure that there are no issues with your applications.
Fix 4: Change the refresh rate
The refresh rate of your Surface Pro 7’s display can cause some input lag, therefore you can notice some screen flickering. To fix it, here’s what you need to do:
1) Right-click on the Start Menu of your desktop screen and click Display settings.

2) Within settings, select System.

3) On the side taskbar, click Display.
4) Under Multiple displays, select Advanced display settings.

5) Click Display adapter properties.
6) Go to the Monitor tab, and select 60 Hertz in Screen refresh rate. Then click Apply > OK.

Now check if the screen of your Surface Pro 7 stops flickering. If the flickering persists, you can try the next fix.
Fix 5: Run the System File Checker
Missing or damaged system files may lead to your Surface Pro 7 screen flickering. Some users find repairing the systems files helped them solve the issue.
The System File Checker tool (SFC) is a Windows built-in tool that scans your system files and restore any corrupted or missing files. You can run this tool by following the steps below:
1) On your keyboard, press the Windows Logo Key and type cmd. Right-click Command Prompt from the list of results and select Run as administrator.
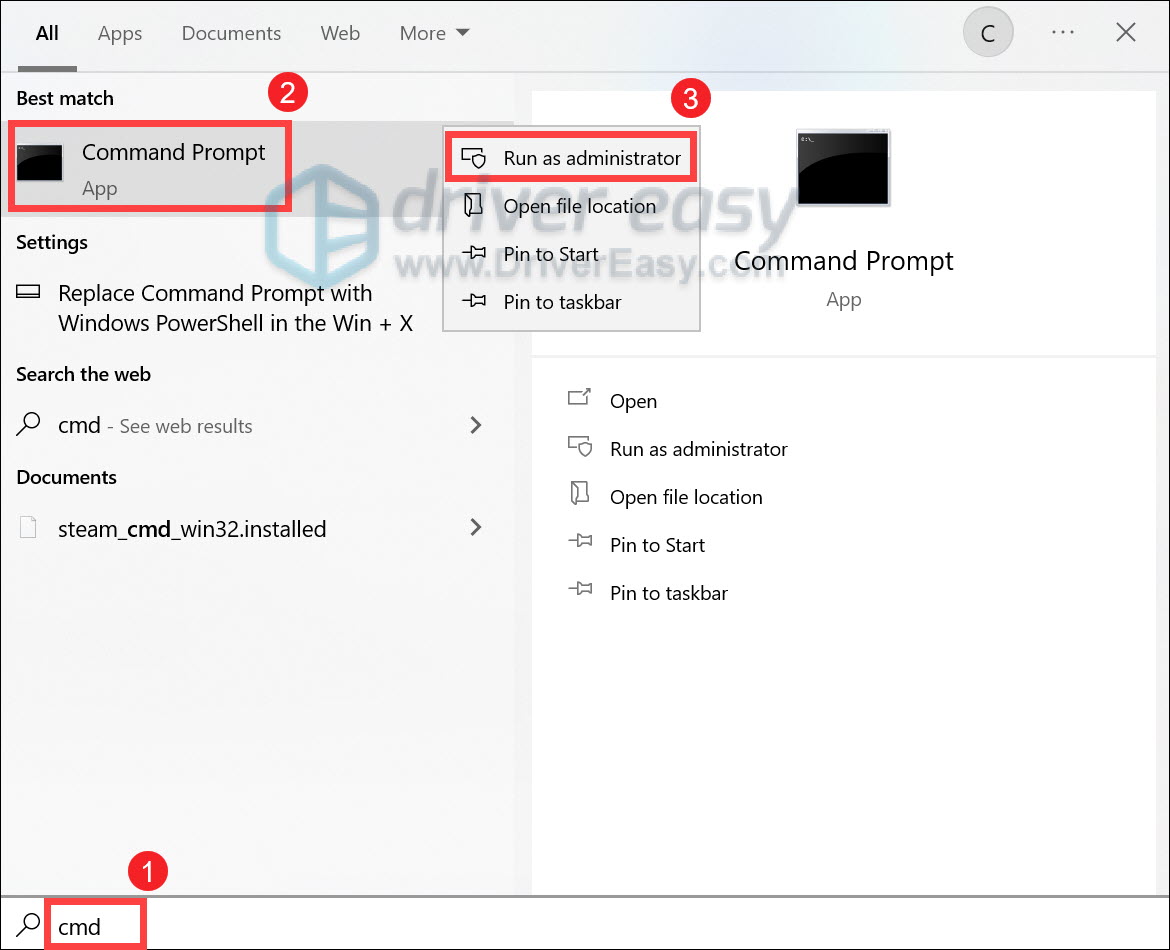
2) When prompted for permission to make changes to your device, click Yes.
3) In the pop-up window of Command Prompt, enter the following command (note that there’s a space between sfc and /):
sfc /scannow
4) After you finish typing the command, hit Enter on your keyboard. Then the SFC tool will begin to scan all system files and repair the corrupted or missing ones.
If the flickering or scrambling still persists whatsoever, even with all current updates installed, the issue might be caused by faulty hardware. You can contact Microsoft Support for further assistance.