
If you’re seeing an error notification saying that “The disk is write-protected” when using your USB flash drive, CD disc, SD memory card or some other devices, you’re not alone. Many Windows users are reporting about this problem as well.
This notification stops you from formatting, copying or pasting files to your removable devices. But no worries, it’s not hard to fix. Here are 3 fixes for you to try. You may not have to try them all; just work your way down until you find the one works for you.
Option 1: Exclude Hardware Problem
Option 2: Run Command Prompt
Option 3: Modify Registry Settings
Option 1: Exclude Hardware Problem
Some external devices might carry with them a hardware lock that enables the device to be turned on and off. Check to see if your device is equipped with the switch. If you see one, make sure that you have turned the switch on.
If you have switched the lock to on and are still seeing this notification, please make sure that your system administrator does not block USB ports.
Once you are sure that these two features are enabled, and the problem remains, please move forward to see if the following options help.
Option 2: Run Command Prompt
1) On your keyboard, press the Start button, type cmd in the search box. Right-click Command Prompt and click Run as administrator.
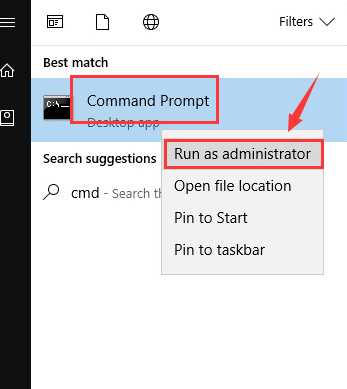
Click Yes to continue.
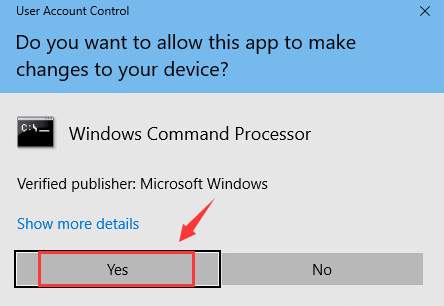
2) In the Command Prompt window, type in the following command:
diskpart
list disk
Press the Enter key on your keyboard after each of the command.
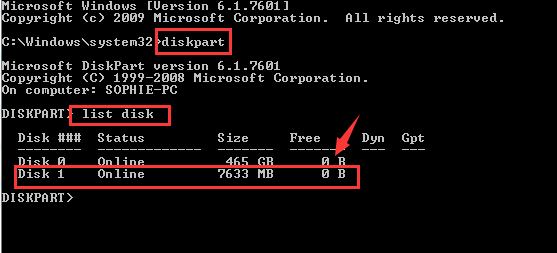
You will be able to see that your removable device is listed. In the screen shot above, our device is listed as Disk 1. Yours could be different.
When you clarify the disk number that represents the removable device that you are having problem with, let’s move on.
3) Type in the following command:
select disk 1
NOTE: The number here should be decided by the disk number of your removable device)
attributes disk clear readonly
Press the Enter key on your keyboard after each of the command.
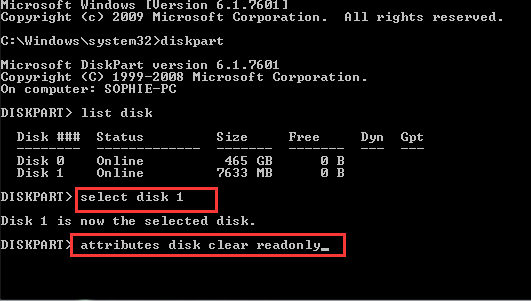
Close and exit the command prompt window.
4) Re-plug your removable device in and then see if this problem is resolved.
Option 3: Modify Registry Settings
IMPORTANT: Faulty changes in your Registry could cause irrecoverable issues to your computer, so to prevent any unwanted incidents, please make sure that you have backed up your registry first before you move on to the steps below.
1) On your keyboard, press the Windows logo key and R at the same time, type regedit and press Enter.
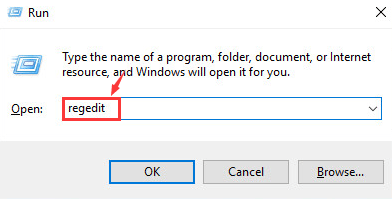
Click Yes to continue.
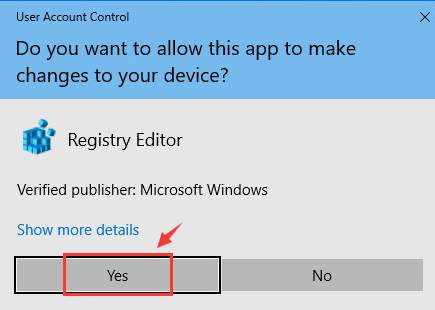
2) On the left side of the pane, follow the path:
HKEY_LOCAL_MACHINE\SYSTEM\CurrentControlSet\Control.
Right-click Control and click New, then click Key.
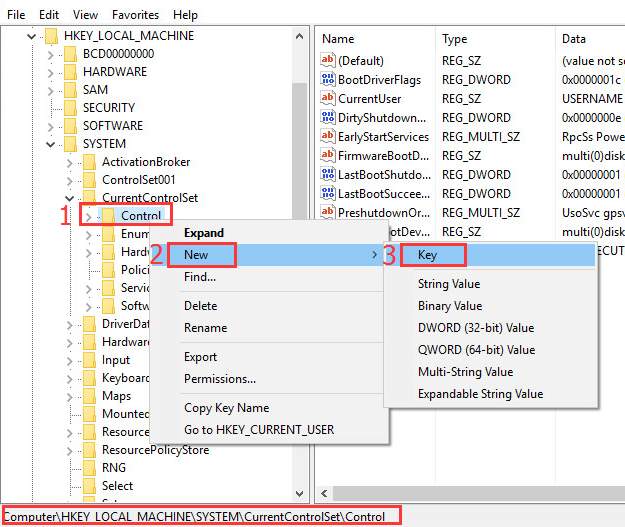
3) Rename the key as StorageDevicePolicies.
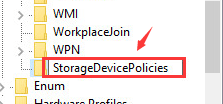
4) Click StorageDevice Policies key on the left side of the pane. On the right side, right-click the blank space and click New > DWORD (32-bit) Value.
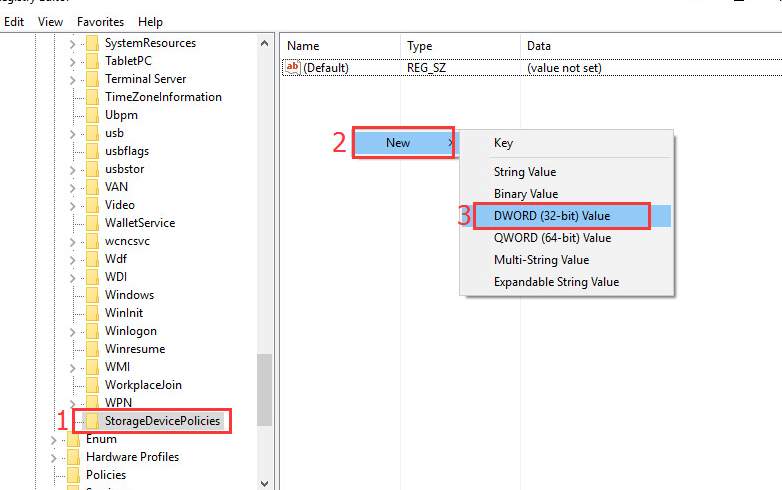
5) Rename the newly created DWORD as WriteProtect. If you have already this option, there is no need for you to create a new one.
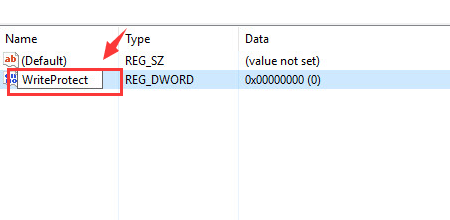
6) Double-click WriteProtect to change the Value data to 1. Click OK to save the change and exit.
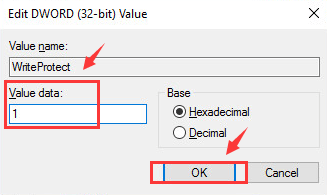
7) Close the Registry Editor now and check if this problem still persists.
Pro Tip: It is always suggested that you keep your device drivers updated so as to avoid any unwanted issues,such as this problem, possibly caused by bugs or under developed features of certain drivers.
To do so, it is recommended that you use Driver Easy, the ONE-Click driver updater that automatically detect, download and update your device drivers for you,saving you tons of time and energy that could have been spent on updating the device drivers manually.





