The Finals, a popular first-person shooting game, has gained quite positive reviews from gamers since its launch. But it has its flaws, and it keeping crashing on PC is one of the most unbearable flaws for its players. If The Finals is also crashing on your computer, don’t worry, we have some effective fixes here that have helped many others with the same problem, and you may want to give them a go as well.
Try these fixes for The Finals keeps crashing on PC problem
You don’t have to try all the following fixes: simply work your way down the list until you find the one that does the trick to fix the crashing problem with The Finals for you.
- Make sure you meet the minimum system specs
- Stop overclocking the GPU and CPU
- Change the multiplier on your CPU
- Update graphics card driver
- Update Windows
- Verify the game files
1. Make sure you meet the minimum system specs
If The Finals keeps crashing on your computer, one of the first things you need to check is whether your computer meets the minimum system requirements for the game. Here are the requirements for your reference:
| Minimum | Recommended | |
| OS | Windows 10 or later 64-bit (latest update) | Windows 10 or later 64-bit (latest update) |
| Processor | Intel Core i5-6600K or AMD Ryzen R5 1600 | Intel Core i5-9600K or AMD Ryzen 5 3600 |
| Memory | 12 GB RAM | 16 GB RAM |
| Graphics | NVIDIA GeForce GTX 1050Ti or AMD Radeon RX 580 | NVIDIA GeForce RTX 2070 or AMD Radeon RX 5700 XT |
| DirectX | Version 12 | Version 12 |
| Storage | 18 GB available space | 18 GB available space |
If you’re not sure how to check your computer specs, you can press the Windows key and the R key on your computer at the same time, then type msinfo32 to check your system specs in detail:

If your machine is below or just at the requirements, you may need to upgrade your hardware for The Finals to run smoothly.
When you’re sure that your machine meets the system requirements to run the game, but The Finals still crashes, please move on to the other fixes below.
2. Stop overclocking the GPU and CPU
Another very common reason why The Finals crashes is overclocked GPU and CPU. So if you’re doing it, stop the overclocking now.
Overclocking the GPU and CPU can cause instability, overheating, and damage to your PC components if done improperly or excessively. Also, overclocking requires more power consumption from your PSU (power supply unit) and can produce more heat, which can easily lead to crashes, freezes, artifacts, or even permanent failures if your cooling system is not efficient enough.
If you’re not overclocking your GPU or CPU, but The Finals still keeps crashing, please move on to other fixes below.
3. Change the multiplier on your CPU
It’s proven that The Finals (and some other games), which uses Unreal Engine 5, has some bug on Intel i9-13900K processor, and the game keeps crashing is one of the symptoms.
To fix the crashing problem with The Finals, you can first download and install Intel Extreme Tuning Utility from here: https://www.intel.com/content/www/us/en/download/17881/intel-extreme-tuning-utility-intel-xtu.html
Then go to Basic Tuning, and change the Processor Core Ratio from x55 to x54. If the original ratio on your computer is not x55, it’s suggested that you change the multiplier one at a time, and restart your computer after each ratio change.
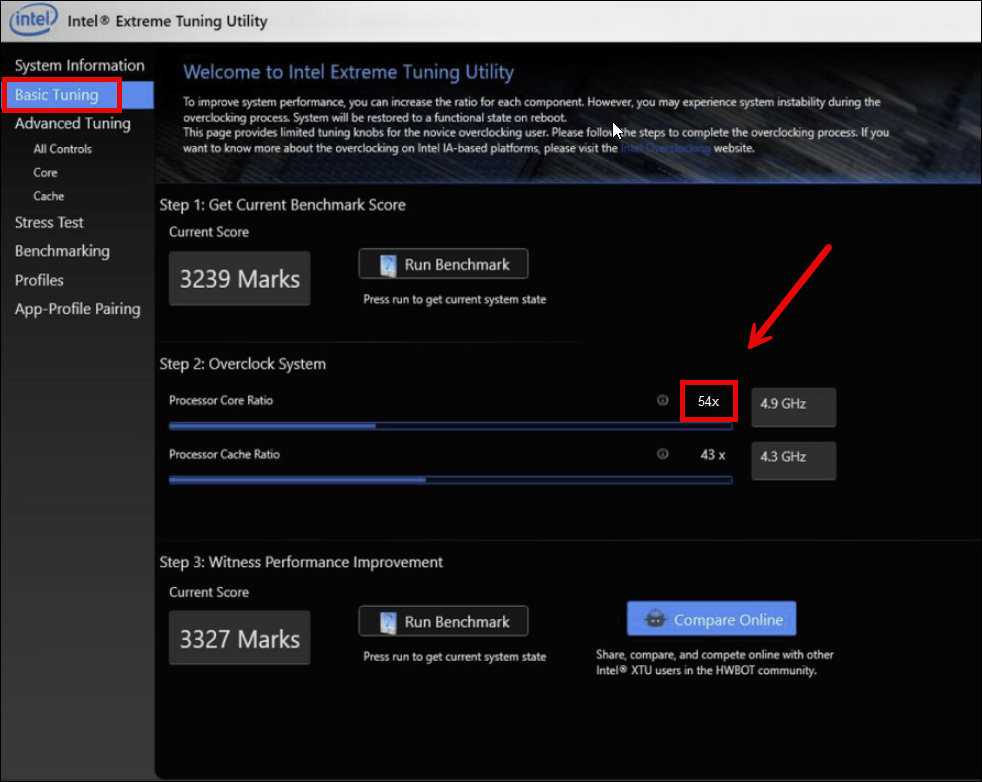
Then restart your computer and launch The Finals again to see if it still crashes. If the problem remains, please move on.
4. Update graphics card driver
An outdated or incorrect display card driver could also be the culprit to The Finals’ crashing problem, so if the above methods don’t help to fix the crashing problem in The Finals, it’s likely that you have a corrupted or outdated graphics driver. So you should update your drivers to see if it helps.
There are mainly 2 ways you can update your graphics driver: manually or automatically.
Option 1: Update your graphics driver manually
If you’re a tech-savvy gamer, you can spend some time updating your GPU driver manually.
To do so, first visit the website of your GPU manufacturer:
Then search for your GPU model. Note that you should only download the latest driver installer that’s compatible with your operating system. Once downloaded, open the installer and follow the on-screen instructions to update.
Option 2: Update your graphics driver automatically (Recommended)
If you don’t have the time, patience or skills to update the driver manually, you can do it automatically with Driver Easy. Driver Easy will automatically recognize your system and find the correct drivers for it. You don’t need to know exactly what system your computer is running, you don’t need to be troubled by the wrong driver you would be downloading, and you don’t need to worry about making a mistake when installing. Driver Easy handles it all.
You can update your drivers automatically with either the 7 days free trial or the Pro version of Driver Easy. It takes just 2 clicks, and you get full support and a 30-day money-back guarantee with the Pro version:
- Download and install Driver Easy.
- Run Driver Easy and click the Scan Now button. Driver Easy will then scan your computer and detect any problem drivers.

- Click the Activate & Update button next to the flagged device to automatically download and install the correct version of this driver.
Or click Update All to automatically download and install the correct version of all the drivers that are missing or out of date on your system (You’ll need the Pro version for this – when you select Update All, you’ll get a prompt to upgrade. If you’re not prepared to purchase the Pro version yet, Driver Easy provides a 7-day trial at no cost, granting access to all Pro features like fast downloads and easy installation. No charges will occur until after your 7-day trial period ends.)
- Restart your computer for the change to take effect.
Launch The Finals again and see if the latest graphics driver helps to stop the crashes. If this fix doesn’t work for you, try the next fix, below.
5. Update Windows
If your system isn’t updated regularly, you could miss some runtime libraries or the latest DirectX files that could fix compatibility issues like crashes in The Finals. To make sure that you have the latest available updates installed:
- On your keyboard, hit the Windows key, then type check for updates, then click Check for updates.

- Click Check for updates, and Windows will scan for any available updates.

- If there are available updates, Windows will automatically download them for you. Restart your computer for the update to take effect if needed.

- If there are no available updates, you’ll see You’re up to date like this.

Then try to launch The Finals again to see if it still crashes. If the problem remains, please move on to the next fix.
6. Verify the game files
Corrupted or missing files will cause crashing problems with The Finals as well. To see if this is the case, you can verify your game files on Steam.
To do so:
- Launch Steam.
- In the LIBRARY, right-click on The Finals and select Properties from the drop-down menu.

- Select the Installed Files tab and click on the Verified integrity of game files button.

- Steam will verify the game’s files – this process may take several minutes.
Then try to relaunch The Finals to see if it still crashes. If the problem remains, please move on.
Thanks for reading this post. If you have other suggestions, please feel free to share with us by leaving a comment below.






