If The Thaumaturge is also crashing on your computer, don’t worry; you’re not alone: it’s also happening to many other gamers. In this article, we’ll cover some of the most common causes for The Thaumaturge crashing on PC problem, from mismatched system requirements to software conflicts, and provide step-by-step solutions to fix the game crashing problem for you.
Without further ado, let’s get The Thaumaturge crashing problem fixed and get you back on track right away.
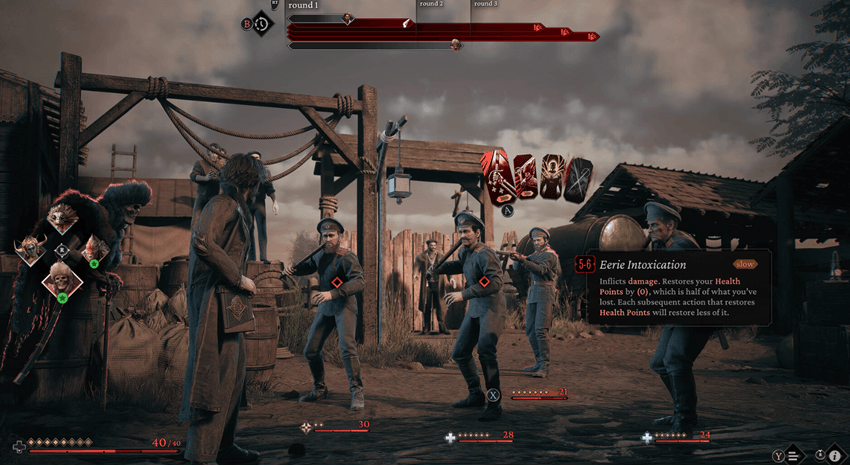
Try these fixes for The Thaumaturge crashing on PC problem
You don’t have to try all the following fixes: simply work your way down the list until you find the one that does the trick to fix The Thaumaturge crashing on PC problem for you.
- Ensure your computer meets the system requirements
- Turn off any browser running in the background
- Modify the compatibility settings
- Verify game file integrity
- Add The Thaumaturge to your antivirus and firewall exception list
- Use the dedicated graphics card
- Update display card driver
- Turn on DEP for essential Windows programs and services
- Install the June 2010 DirectX runtime package
1. Ensure your computer meets the system requirements
It’s not hard to understand: with the awesome graphics performance in The Thaumaturge, the game has relatively high computer requirements, especially compared to other games. So if The Thaumaturge crashes a lot on your computer, one of the first things you need to check is whether your computer meets the minimum system requirements for the game. If your machine is below or just at the requirements, you may need to upgrade your hardware for The Thaumaturge to run smoothly.
Here are the requirements for The Thaumaturge for your reference:
| Minimum | Recommended | |
| OS | Windows 10 (64-bit) | Windows 10 (64-bit) |
| Processor | AMD Ryzen 5 3600 (6 core with 3,5 Ghz) or Intel i5-10400F (6 core with 2,9 Ghz) | AMD Ryzen 5 3600 (6 core with 3,5 Ghz) or Intel i5-10400F (6 core with 2,9 Ghz) |
| Memory | 16 GB RAM | 16 GB RAM |
| Graphics | Radeon RX580 (8GB) or Nvidia GTX 1070 (8GB) or Intel Arc A750 8GB | Radeon 6700xt (12GB) or Nvidia GTX 3060 Ti (8GB) or Intel Arc A770 16GB |
| DirectX | Version 12 | Version 12 |
| Storage | 25 GB available space | 25 GB available space |
| Additional Notes | SSD (Recommended), HDD (Supported). Framerate might drop in graphics-intensive scenes. Ultrawide screen supported. | SSD. Framerate might drop in graphics-intensive scenes. Ultrawide screen supported. |
If you’re not sure how to check your computer specs, you can press the Windows key and the R key on your computer at the same time, then type msinfo32 to check your system specs in detail:

In a sense, The Thaumaturge’s standard for PC is relatively high, but it’s not super demanding: as long as your computer is less than 4 years old, you should be good to go. When you’re sure that your machine meets the system requirements to run the game, but The Thaumaturge still crashes, please move on to the other fixes below.
2. Turn off any browser running in the background
This is suggested by GOG: even though the exact reason behind this fix remains unknown, it’s proven by many gamers that turning off all browsers running in the background helps to fix the crashing problem with The Thaumaturge.
To do so:
- On your keyboard, press the Windows logo + R keys simultaneously to open the Run box.
- Type taskmgr and hit Enter.

- Select Processes. Then right-click one of the browser processes and select End task.

- Repeat the same to end all browser processes you see here.
Try to launch The Thaumaturge again to see if it still crashes. If the problem remains, please move on.
3. Modify the compatibility settings
Different compatibility settings are also usually mentioned as fixes to The Thaumaturge crashing on PC problem. For instance, run the game as admin, disable the fullscreen optimization, and also run the game in compatibility mode in Windows 7 or Windows 8.
To see if these compatibility settings help to stop The Thaumaturge from crashing on your computer as well:
- Right-click your Steam icon and select Properties.

- Select the Compatibility tab. Tick the box for Run this program in compatibility mode for: then select Windows 7 from the dropdown list. Then tick the boxes for Disable fullscreen optimizations and Run this program as an administrator. Click Apply and OK to save the changes.
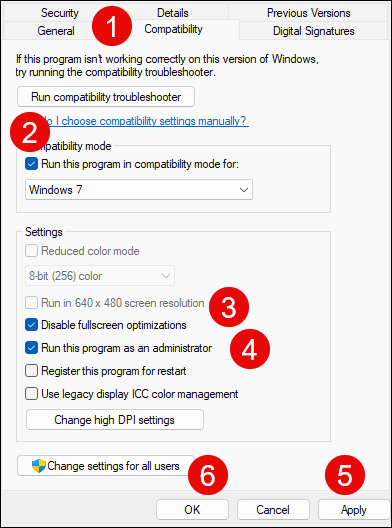
- Go to C:\Program Files (x86)\Steam\steamapps\common\The Thaumaturge, and repeat the above to The Thaumaturge execution file there. If the game was installed via the offline installer, the execution file should be at C:\GOG Games\game-title\.
- If running The Thaumaturge in compatibility mode for Windows 7 doesn’t help, try Windows 8 as well, as it’s mentioned by some users to be effective for them.
Now open The Thaumaturge again to see if it still crashes. If the problem remains, please move on to the next fix.
4. Verify game file integrity
Corrupted or missing files are likely the culprit to The Thaumaturge crashing on PC problem as well. This is usually because game files could get clogged up or tangled by all sorts of system files, and therefore go wrong if not verified for a long time. To see if this is the case, you can verify your game files on:
Epic Games Launcher
To verify the game’s files on Epic Games Launcher:
- On Epic Game Launcher, find The Thaumaturge in your Library. Click the three dots on the right side of the game line and select Manage.

- Click Verify to start verifying the game files.

- Wait for validation to complete. (It may take a while to verify all your files.)
- When the validation is done, run The Thaumaturge again to see if it still crashes. If so, please move on to the next fix.
Steam
- Launch Steam.
- In the LIBRARY, right-click The Thaumaturge and select Properties from the drop-down menu.

- Select the Installed Files tab and click on the Verified integrity of game files button.

- Steam will verify the game’s files – this process may take several minutes.
- When the verification is done, try to launch The Thaumaturge again to see if it crashes. If so, please move on to the next fix.
GOG
- Launch GOG and find The Thaumaturge in the library.
- Then click the Customization button, select Manage installation and click Verify / Repair.
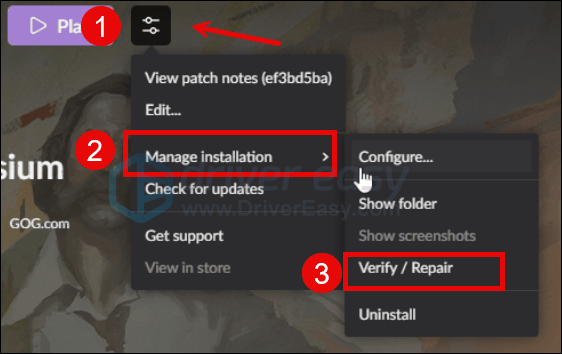
- Your game will then be verified.
- When the verification process is done, try to launch The Thaumaturge again to see if it still crashes. If the problem remains, please move on.
5. Add The Thaumaturge to your antivirus and firewall exception list
Third-party antivirus programs and/or Windows firewall restrictions are another common reason for The Thaumaturge crashing on PC. This is usually because these programs can be a bit sensitive when it comes to detecting possible problematic services, and game launchers like Steam and GOG and games like The Thaumaturge consume a lot of memory and CPU usage when running, which could be mistaken for potential threats.
To see if this is the culprit to The Thaumaturge crashing on PC problem, try adding Steam, Epic Games Launcher, and GOG as an exception to your third-party antivirus application. If you’re not sure how to do it, please refer to your antivirus support page for detailed instructions.
Then please also add The Thaumaturge to the Windows firewall exception list. To do so:
- On your keyboard, press the Windows key and the R key simultaneously to open the Run box.
- Type control firewall.cpl and hit Enter.

- From the left navigation pane, click Allow an app or feature through Windows Defender Firewall.

- Scroll down and check if Steam, GOG, Epic Games Launcher, and The Thaumaturge are on the list.
- If not, click the Change settings button.

- Click Allow another app….

- Click Browse… and go to the installation folder for the game launchers and The Thaumaturge.

If you don’t know what the installation folder is for your game launchers, simply right-click on their shortcut and select Open file location. Let’s take Steam as an example here:
- Find steam.exe and click on it. Then click Open.

- When it’s located, click Add.

- Now make sure the game launchers and The Thaumaturge are added to the list and tick Domain, Private, and Public. Once you’re done, click OK.
Try to launch The Thaumaturge again to see if it still crashes. If so, please move on.
6. Use the dedicated graphics card
When The Thaumaturge crashes easily on your computer, you may also want to check the Windows graphics settings to make sure that they’re set correctly. This includes running The Thaumaturge with the dedicated graphics card, which is more powerful, and in the High Performance mode. To do so:
- On your keyboard, press the Windows key and the I key at the same time to open Settings.
- Select Gaming, and make sure that the toggle for Game Mode is set to On. Then click the Graphics tab.

- Select The Thaumaturge or your game launcher (Steam, GOG or Epic Games Launcher) from the list of apps, and select High performance.

- Then click Change default graphics settings.

- Make sure that the toggles for Hardware-accelerated GPU scheduling and Optimizations for windowed games are both set to On.

Try to launch The Thaumaturge again to see if it still crashes. If the problem remains, please move on to the next fix, below.
7. Update display card driver
An outdated or incorrect display card driver could also be the culprit to your The Thaumaturge crashing problem, so if the above methods don’t stop The Thaumaturge from crashing, it’s likely that you have a corrupted or outdated graphics driver. So you should update your drivers to see if it helps.
There are mainly 2 ways you can update your graphics driver: manually or automatically.
Option 1: Update your graphics driver manually
If you’re a tech-savvy gamer, you can spend some time updating your GPU driver manually.
To do so, first visit the website of your GPU manufacturer:
Then search for your GPU model. Note that you should only download the latest driver installer that’s compatible with your operating system. Once downloaded, open the installer and follow the on-screen instructions to update.
Option 2: Update your graphics driver automatically (Recommended)
If you don’t have the time, patience or skills to update the driver manually, you can do it automatically with Driver Easy. Driver Easy will automatically recognize your system and find the correct drivers for it. You don’t need to know exactly what system your computer is running, you don’t need to be troubled by the wrong driver you would be downloading, and you don’t need to worry about making a mistake when installing. Driver Easy handles it all.
You can update your drivers automatically with either the 7 days free trial or the Pro version of Driver Easy. It takes just 2 clicks, and you get full support and a 30-day money-back guarantee with the Pro version:
- Download and install Driver Easy.
- Run Driver Easy and click the Scan Now button. Driver Easy will then scan your computer and detect any problem drivers.

- Click the Activate & Update button next to the flagged device to automatically download and install the correct version of this driver.
Or click Update All to automatically download and install the correct version of all the drivers that are missing or out of date on your system (You’ll need the Pro version for this – when you select Update All, you’ll get a prompt to upgrade. If you’re not prepared to purchase the Pro version yet, Driver Easy provides a 7-day trial at no cost, granting access to all Pro features like fast downloads and easy installation. No charges will occur until after your 7-day trial period ends.)
- Restart your computer for the change to take effect.
Try to launch The Thaumaturge again to see if the latest display card driver stops its crashing problem. If not, please move on.
8. Turn on DEP for essential Windows programs and services
This is another suggestion from GOG: make sure that your computer is using the default setting for the DEP (Data execution prevention) feature. To do so:
- On your keyboard, press the Windows key and type advanced system settings. Then select Advanced system settings.
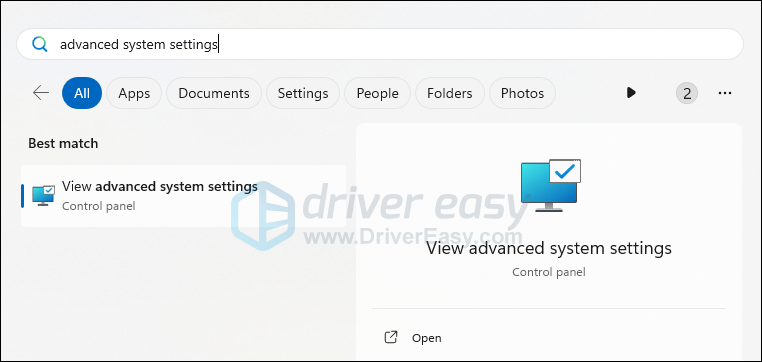
- Go to the Advanced tab and select Settings in the Performance section.
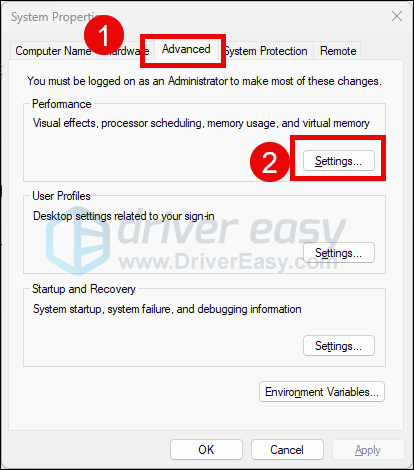
- Go to Data Execution Prevention, and select Turn on DEP for essential Windows programs and services only. Confirm with OK.
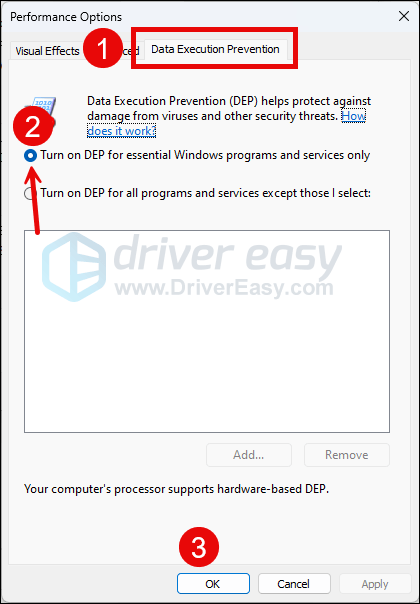
Then try to launch The Thaumaturge again to see if it stops crashing. If not, please move on.
9. Install the June 2010 DirectX runtime package
If The Thaumaturge crashes a lot on your computer, your current DirectX may be corrupted. To see if this is the reason why The Thaumaturge crashes on you, please download the 2010 package installation files from here:
https://www.microsoft.com/download/details.aspx?id=8109
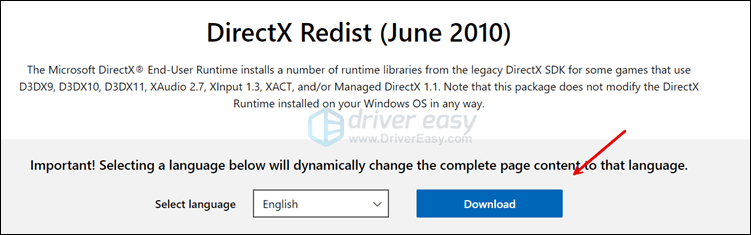
After the download, unzip the folder and double-click the DXSETUP.exe in it to run the installation as per on-screen instructions.
Then download and install the latest DirectX End-User Runtime web installer as well from here:
http://www.microsoft.com/download/details.aspx?id=35
When the above installation is done, try to launch The Thaumaturge again to see if it still crashes. If so, please move on.
Thanks for reading the post above. If you have any other suggestions that have helped to fix The Thaumaturge crashing on PC problem for you or your friends, please feel free to share by leaving a comment below.





