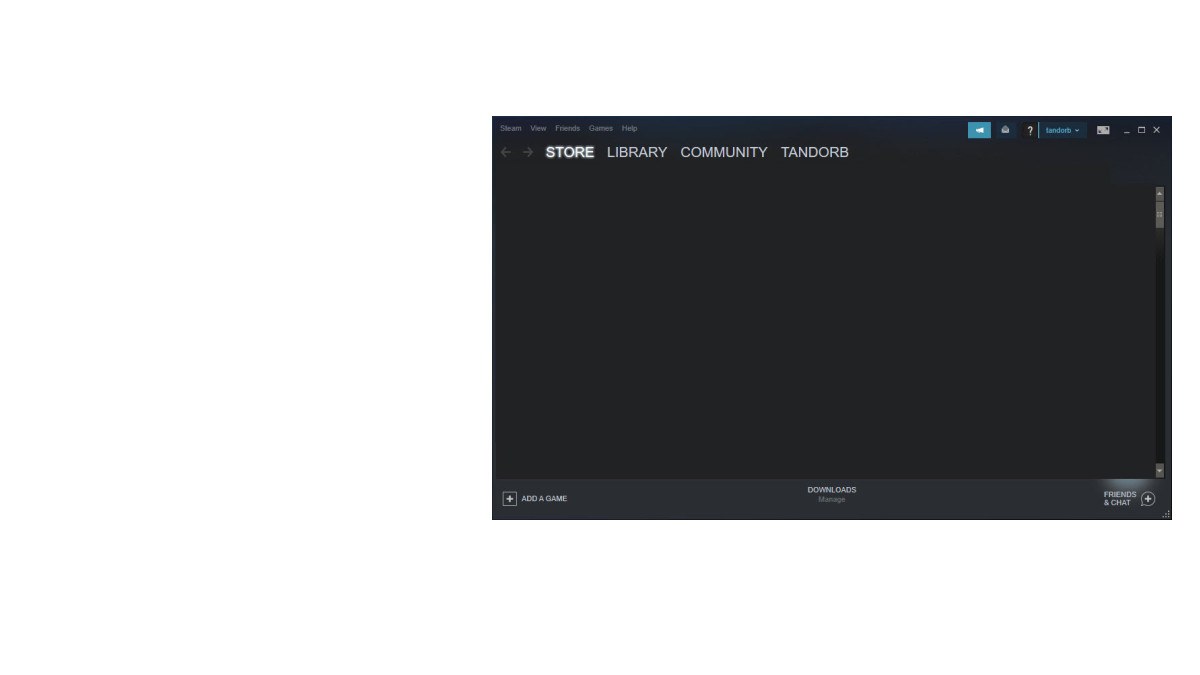If you opened Steam only to find Store not loading any more or even going all blank, don’t panic. It’s often not hard to fix at all…
6 Fixes for Steam Store Not Loading
Here’re 6 fixes that have helped other gamers resolve the Steam Store not loading problem. You may not have to try them all; just work your way down the list until you find the one that works for you.
- Run flushconfig
- Update Steam
- Remove Steam compatibility
- Run Steam in Big Picture mode
- Launch Steam from shortcut
- Want us to fix the problem for you?
Fix 1: Run flushconfig
By running flushconfig, we can clear download cache and hopefully solve our problem. To do so:
1) On your keyboard, press the Windows logo key and R at the same time. Then copy and paste steam://flushconfig into the box and click OK.

2) Click OK to confirm the flush.

3) Re-launch Steam and see if Store loads properly.
Fix 2: Update Steam
Updating steam is another effective way to fix game bugs. And rest assured all your game data will be safe if done correctly. To do so:
1) On your keyboard, press Ctrl, Shift and Esc at the same time to open Task Manager.
2) Click on Steam Client BootStrapper(32 bit) and then click End task.

3) On your keyboard, press the Windows logo key and R at the same time, then copy & paste C:\Program Files (x86)\Steam into the box and press Enter.

4)
- Among the folders, delete all EXCEPT Steamapps, Steamapps and Skins.
- Among the files, delete all EXCEPT Steam.exe and Ssfn files (more than one).

5) Launch Steam and it’ll update on itself.

6) Log in Steam and see if Steam store loads fine this time.
Fix 3: Remove Steam compatibility
Compatibility mode is usually not recommended for Steam to function smoothly. So we might have to turn off the mode to see if the Store-not-loading problem gets fixed:
1) On your keyboard, press the Windows logo key and R at the same time, then copy & paste C:\Program Files (x86)\Steam into the box and press Enter.

2) Right-click on Steam.exe and click Properties.

3) Click the Compatibility tab, un-check all the boxes and click Change settings for all users (or Show settings for all users).

4) Un-check all the boxes and click Apply > OK.

5) Run Steam again and check if Steam store opens properly.
Fix 4: Run Steam in Big Picture mode
Running Steam in Big Picture mode is a proven workaround for most users who have had a blank Steam Store problem. To do so:
1) On the bottom-right of your desktop, right-click on Steam Client and click Big Picture.

2) Hopefully your Steam store shows up fine now.
Fix 5: Launch Steam from shortcut
Another useful workaround to this Steam-Store-not-loading problem is to create a Steam shortcut to launch Steam. The original Steam application won’t be touched so you can run Steam from both. To do so:
1) On your keyboard, press the Windows logo key and R at the same time, then copy & paste C:\Program Files (x86)\Steam into the box and press Enter.

2) Locate and right-click on Steam.exe and click Create shortcut.

3) Right-click on Steam – Shortcut and click Properties.

4) Under the Shortcut tab, leave a space at the end of the Target box, then copy and paste -no-cef-sandbox.
Click Apply > OK.

5) Double-click on Steam – Shortcut to launch Steam. Hope Steam store runs properly this time.
Fix 6: Want us to fix the problem for you?
If the fix above didn’t work, and you don’t have the time or confidence to troubleshoot the problem for yourself, get us to fix it for you. All you need to do is buy a 1-year subscription to Driver Easy (just $29.95) and you get free technical support as part of your purchase. This means you can contact our computer technicians directly and explain your problem, and they’ll investigate to see if they can resolve it remotely.
Hopefully you have successfully resolved the Steam Store not loading issue by now. If you have any questions, ideas or suggestions, please let me know in the comments. Thanks for reading!