Warframe has been around for quite a long time, so it should run stable enough with very few problems. Unfortunately, this is far from the truth. One of the most mentioned problems (even till now) is that Warframe is not launching for no reason.
In this post, we’ll share with you some of the proven fixes that have helped many other gamers with their Warframe not launching problem, and you may also want to try them to see if they do the trick for you.

Try these fixes for the Warframe not launching problem
You don’t have to try all the following methods: simply work your way down the list until you find the one that works to fix the Warframe not launching problem for you.
- Run Warframe as an administrator
- Check for possible software conflicts
- Check for audio driver conflict
- Do a clean reinstallation of the graphics card driver
- Install Visual C++ libraries
- Run SFC and DISM checks
- Check Event Viewer for errors
1. Run Warframe as an administrator
Strangely, in some users’ cases, Warframe was somehow running in compatibility mode for an older version of Windows, and thus the game not launching problem. They also mentioned that when they ran Warframe as an administrator, the game started to launch properly without any problems. To see if this is also your case, you can check this way:
- Go to C:\Program Files\Steam\steamapps\common\Warframe or C:\Program Files (x86)\Steam\steamapps\common\Warframe. Right-click the Warframe.exe icon and select Properties.

- Select the Compatibility tab. Tick the box for Run this program as an administrator. Then click Apply > OK to save the changes.

- Then make sure that the box for Run this program in compatibility mode for: is EMPTY.

Now open Warframe again, it should be opened with administrative permission and not in compatibility mode, to see if it launches well. If the problem remains, please move on to the next fix.
2. Check for possible software conflicts
Another very common reason why Warframe doesn’t launch is due to conflicting software programs running in the background. Some mentioned products include VPN software, antivirus programs, and even certain resource monitoring programs like MSI Afterburner.
Here are programs that are usually mentioned in Steam’s possible conflicting software list. Check and see if you have them installed:
- NZXT CAM
- MSI Afterburner
- Razer Cortex (if you have Razer products, try to make sure their drivers are updated to the latest version)
- Anti-virus or anti-spyware software
- VPN, proxy, or other firewall and security software
- P2P or file-sharing software
- IP filtering or blocking software
- Download manager programs
Most of the suspicious software is related to network connection or download, so if you don’t have the above-mentioned software installed, see if you have other software programs that’ll occupy your network resource.
If you’ve ensured that you have no such program installed, but Warframe still isn’t launching, please move on to the next fix below.
3. Check for audio driver conflict
This is mentioned by at least 3 different users in different forums: their audio driver caused the problem that stopped Warframe from launching properly, with one mentioning Sonic Studio 3 and Nahimic driver specifically. The latter is widely seen in many audio driver packages.
To see if this is your case, you can do the following to use the generic audio driver, to avoid conflicts from the added Nahimic driver files. To do so:
- On your keyboard, press the Windows key and the R key at the same time, then type devmgmt.msc and hit Enter.

- Double-click to expand the Sound, video and game controllers category, then right-click your sound card device and select Update driver.

- Select Browse my computer for drivers.

- Select Let me pick from a list of available drivers on my computer.

- Select High Definition Audio Device from the list and click Next, then follow the on-screen instructions for the driver to be installed.

- Repeat the same if you have more than one sound card device listed.
- Restart your computer afterward.
Then see if Warframe launches well now. If not, please do the following to update your sound card driver to the latest and then move further to the next fix below.
- On your keyboard, press the Windows key and the R key at the same time, then type devmgmt.msc and hit Enter.

- Double-click to expand the Sound, video and game controllers category, then right-click your sound card device and choose Update driver.

- Click Search automatically for drivers. Follow any additional prompts or instructions provided by Windows during the driver update process.

- Once the driver update is complete, you may be asked to restart your computer to apply the changes.
4. Do a clean reinstallation of the graphics card driver
An outdated or incorrect display card driver could also be the culprit to your Warframe not launching problem, so if the above methods don’t help Warframe to launch, it’s likely that you have a corrupted or outdated graphics driver. So you should do a clean reinstallation of the graphics card driver to see if it helps.
To do so:
- On your keyboard, press the Windows key and the R key at the same time, then type devmgmt.msc and hit Enter.

- Double-click to expand the Display adapters category, then right-click your display card and select Uninstall device.

- Tick the box for Attempt to remove the driver for this device and click Uninstall.

- Repeat the same to remove the driver for your other display card if you have one.
- Then update your graphics card driver.
There are mainly 2 ways you can update your graphics driver: manually or automatically.
Option 1: Update your graphics driver manually
If you’re a tech-savvy gamer, you can spend some time updating your GPU driver manually.
To do so, first visit the website of your GPU manufacturer:
Then search for your GPU model. Note that you should only download the latest driver installer that’s compatible with your operating system. Once downloaded, open the installer and follow the on-screen instructions to update.
Option 2: Update your graphics driver automatically (Recommended)
If you don’t have the time, patience or skills to update the driver manually, you can do it automatically with Driver Easy. Driver Easy will automatically recognize your system and find the correct drivers for it. You don’t need to know exactly what system your computer is running, you don’t need to be troubled by the wrong driver you would be downloading, and you don’t need to worry about making a mistake when installing. Driver Easy handles it all.
You can update your drivers automatically with either the 7 days free trial or the Pro version of Driver Easy. It takes just 2 clicks, and you get full support and a 30-day money-back guarantee with the Pro version:
- Download and install Driver Easy.
- Run Driver Easy and click the Scan Now button. Driver Easy will then scan your computer and detect any problem drivers.

- Click the Activate & Update button next to the flagged device to automatically download and install the correct version of this driver.
Or click Update All to automatically download and install the correct version of all the drivers that are missing or out of date on your system (You’ll need the Pro version for this – when you select Update All, you’ll get a prompt to upgrade. If you’re not prepared to purchase the Pro version yet, Driver Easy provides a 7-day trial at no cost, granting access to all Pro features like fast downloads and easy installation. No charges will occur until after your 7-day trial period ends.)
- Restart your computer for the change to take effect.
Try to launch Warframe again and see if the latest graphics driver helps it to launch. If this fix doesn’t work for you, try the next fix, below.
5. Install Visual C++ libraries
Even though Steam always makes sure that the Visual C++ libraries are updated to the latest versions when it starts, there are times that Steam falls short and fails to do the job right, and therefore causes problems like Warframe not launching properly.
To see if this is your case, you can install the Visual C++ libraries manually by visiting this link: https://learn.microsoft.com/en-US/cpp/windows/latest-supported-vc-redist?view=msvc-170
Select the right version for your computer and get the download started:
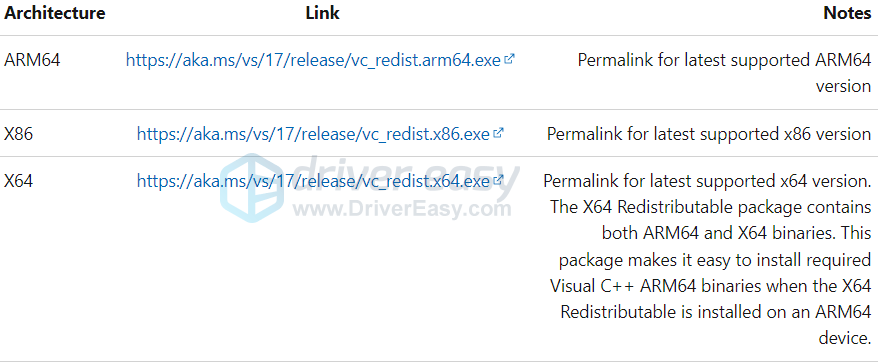
When the latest Visual C++ libraries are installed, but Warframe still isn’t launching, please move on to the next fix.
6. Run SFC and DISM checks
Corrupted system files may also likely be the cause of not launching Warframe. Luckily, two built-in tools can help to identify and repair such bad system files. The whole process could take some time, and we suggest you don’t run any other programs when doing the test.
To run these tools manually:
6.1 Scan corrupt files with System File Checker
1) On your keyboard, press the Windows logo key and R at the same time. Type cmd and press Ctrl+Shift+Enter at the same time to run Command Prompt as administrator.

Click Yes when prompted for permission to make changes to your device.
2) In the Command Prompt window, copy and paste the following command and hit Enter.
sfc /scannow
3) System File Checker will then scan all system files and repair any corrupted or missing ones it detected. This may take 3-5 minutes.

4) After the scan, try to open your Warframe again to see if the not launching problem remains. If so, move on to the next test:
6.2 Run dism.exe
1) On your keyboard, press the Windows logo key and R at the same time. Type cmd and press Ctrl+Shift+Enter to run Command Prompt as administrator.

Click Yes when prompted for permission to make changes to your device.
2) In the Command Prompt window, copy and paste the following commands and hit Enter after each line:
dism.exe /online /cleanup-image /scanhealth
dism.exe /online /cleanup-image /restorehealth
2) When the process finishes:
- If the DISM tool gives you errors, you can always try this command line. This will take up to 2 hours.
dism /online /cleanup-image /startcomponentcleanup
- If you get Error: 0x800F081F, reboot your computer, then open Command Prompt as administrator again (step 1) and run this command line instead:
Dism.exe /Online /Cleanup-Image /AnalyzeComponentStore
When these tests are done, run your Warframe again to see if it launches well now. If the problem persists, please move on to the next fix.
7. Check Event Viewer for errors
If you’ve tried all the above, but Warframe still isn’t launching for you, it’s probably time for you to check the crash logs for more specific details. And Event Viewer should have the information you need.
To see how to check your Event Viewer for crash logs, you can refer to this post here: View Crash Logs with Event Viewer
In some cases shared by the community users, the crash logs on their computers indicated problems with USB devices, faulty or missing system files (like DLL files), and third-party antivirus programs.
If you’re not sure how to analyze the Event Viewer for helpful information, don’t worry, the Pro version of Driver Easy comes with free tech support. Drop them a note and they’ll be in touch.
Thanks for your time reading this post. If you have other suggestions, please feel free to share with us by leaving a comment below.





