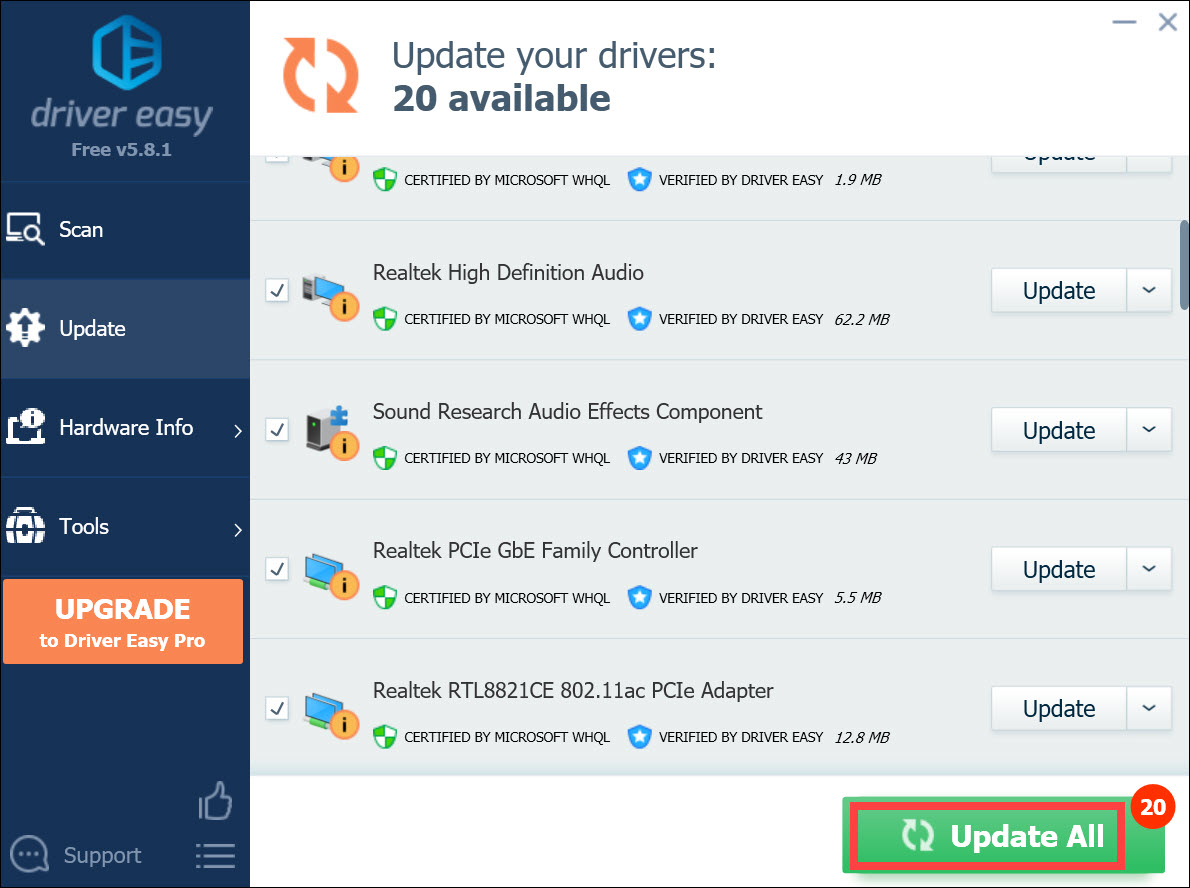When you notice your Internet speed is rather slow, and check in Task Manager, you may find svchost.exe (netsvcs) is eating the Internet. At the same time, you should have seen there’s quite a lot svchost.exe listing in your Task Manager.
What is svchost.exe (netsvcs) then?
First, let’s figure out what is svchost.exe. Svchost.exe runs on your computer to host many other individual services that Windows uses to perform various functions. And netsvcs is one of the many individual services. Your computer needs to run stably and safely. In other words, netsvcs is required for your Windows working properly.
Since svchost.exe (netsvcs) uses a lot of network usage, can I disable or remove it?
As we talked about before, netsvcs, as a system process, is of great necessity for your computer to work in a stable condition. Thus it should never be disabled or removed from your Windows.
Then How can I solve its high network usage problem?
According to many users who also had this problem, disable the BITS(Background Intelligent Transfer Service) service helped them solve the issues. Usually, BITS uses idle bandwidth to transfer software updates for users. When it comes to errors, like causing netsvcs to eat the Internet, you should disable it.
To disable BITS service, you should do these:
1) On your keyboard, press the Windows logo key + R key together to open a Run box. Then type services.msc in the box and click OK.

2) On the pop-up Services window, find and right-click on Background Intelligent Transfer Service. Click Stop.

3) Right-click on the Background Intelligent Transfer Service again. This time click Properties.

4) On the open window, set its Startup type to Disabled from the drop-down menu. Then click OK to save your settings.

5) After it’s done, restart your computer and the problem should be solved.
What if my Internet speed still keeps slow?
Updating drivers should always be your go-to option when something goes wrong with your computer or system. Whether you choose to update the device drivers manually, using Windows Update, or using a trusted third-party product, you should have the latest correct device drivers for your operating system at all times.
If you’re not comfortable playing with device drivers, we recommend using Driver Easy. It’s a tool that detects, downloads and (if you go Pro) installs any driver updates your computer needs.
To update your drivers with Driver Easy, just click the Scan Now button, then when it lists the drivers you need to update, click Update. The correct drivers will be downloaded, and you can install them – either manually through Windows or automatically with Driver Easy Pro.