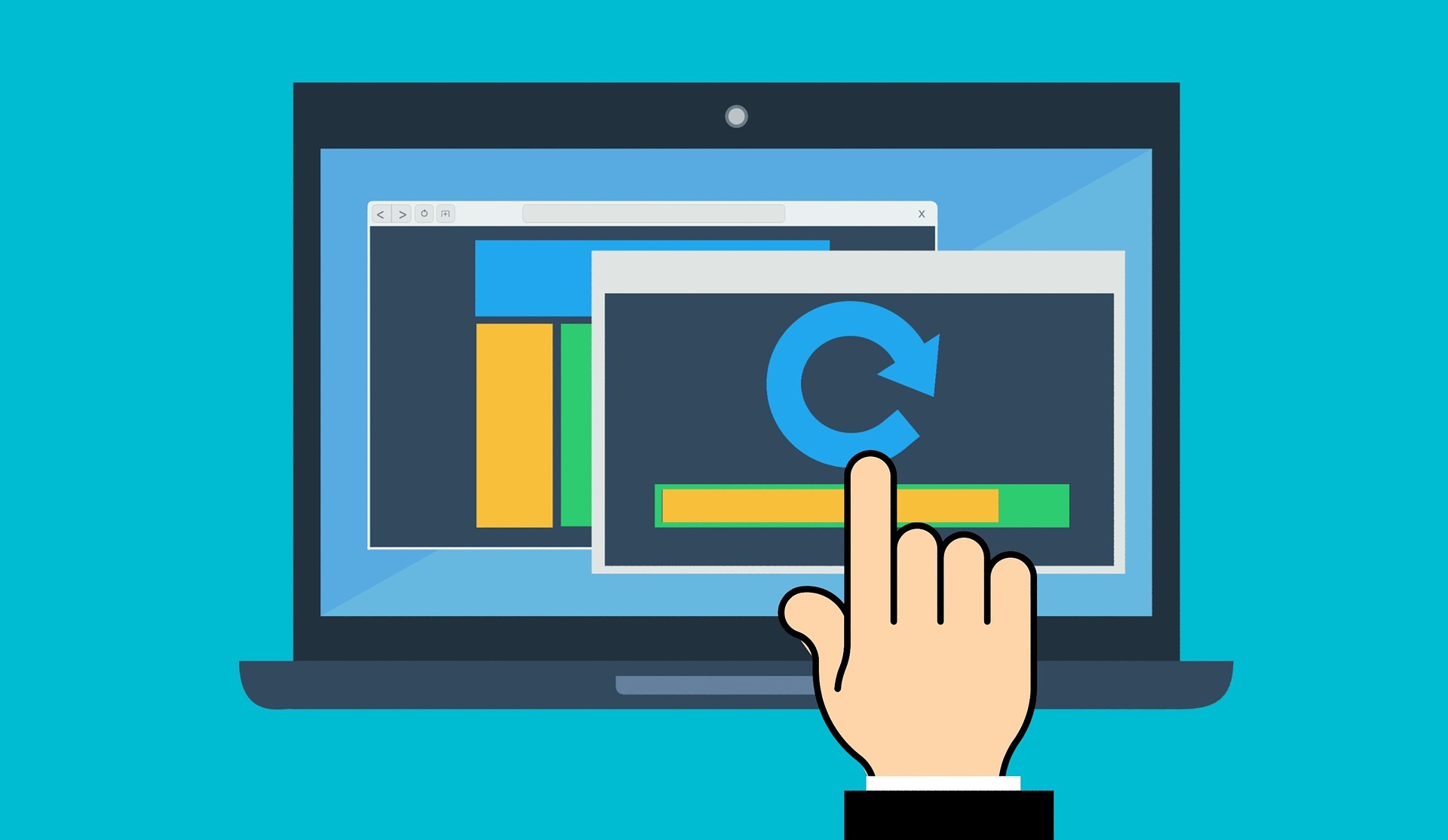Windows 1903 finally has reached its most bug-free state. It’s is ready for broad deployments now, and you’re eager to install this new version. However, the Windows feature update to 1903 fails every time you try! It’s incredibly annoying, but don’t panic. It’s never hard to fix at all…
How to fix Windows feature update to 1903 failure?
If you’re encountering problems installing Windows 10 1903 Update via Windows Update, you can try these solutions below:
- Run the Windows Update Troubleshooter
- Reset Windows Update
- Update Windows 1903 manually
- Update your hardware drivers
- Repair the hard drive
- Repair corrupt files
1. Free up space (minimum requirement: 16GB for 32-bit OS and 20GB for 64-bit OS)
You can refer to Tips to free up space from Windows Support if you need help to free up more space.
2. Unplug any external hardware devices (such as headphones, printers, scanners, and speakers)
3. Disable or uninstall non-Microsoft antivirus software temporarily
4. Disable VPN temporarily
Solution 1: Run the Windows Update Troubleshooter
Windows 10 has a built-in troubleshooter to help you find and resolve updating problems. Here’s how to do it:
1) Type troubleshoot in the Search box and select Troubleshoot settings.

2) In the Get up and running section, select Windows Update, then click Run the troubleshooter. Windows will begin detecting problems for you.

3) Click Apply this fix if Windows finds any solutions for you.
If the Windows Update troubleshooter successfully solved your problem, then congrats! Restart your PC and try updating again. If this method doesn’t work, don’t worry, there are a few more you can try.
Solution 2: Reset Windows Update
If you are still experiencing problems when trying to install the 1903 Update, then you may need to reset the update service and try again.
1) Type cmd in the Search box. Then right-click Command Prompt and select Run as administrator.

2) Run the following commands to stop the Windows Update service and related services. After each command line, hit Enter.
Command 1:
net stop wuauserv
Command 2:
net stop bits
Command 3:
net stop appidsvc
Command 4:
net stop cryptsvc
3) Run the following two commands. After each command line, hit Enter.
Command 1:
Ren %systemroot%\SoftwareDistribution SoftwareDistribution.bak
Command 2:
Ren %systemroot%\system32\catroot2 catroot2.bak
This will rename the SoftwareDistribution and catroot2 folders, which are used by Windows Update to store temporary files. Windows Update will think the files are missing and therefore create new ones.
4) Enter the following 4 commands to restart Windows Update-related services. After each command line, hit Enter.
Command 1:
net start wuauserv
Command 2:
net start bits
Command 3:
net start appidsvc
Command 4:
net start cryptsvc
After finishing the steps above, restart your PC and try installing the update again.
Solution 3: Update Windows 1903 manually
If Windows Update still fails to install the 1903 update for you, you can download and install feature 1903 manually.
1) Type update history in the Search box and click View your Update history.

2) From there, you can get more information about the 1903 update that failed to install. Note down System Type and Update Code to help you find the right updates for your system.
1. System Type (x64-based, for example)
2. Update Code (KB4524570)

3) Go to Microsoft Update Catalog to search for the update code KB4524570.

4) In the search results, find the version 1903 that matches your system type (x64-, x86- or ARM64-based). Then click Download next to the update.

5) Click the link in the new window to download.

6) Double click the downloaded file and follow the on-screen instructions to complete the install.
Luckily, this method will do the trick. If not, you can try the next solution.
Solution 4: Update your hardware drivers
Your device may not be able to update to Windows 1903 if your hardware drivers are outdated or corrupt. Before upgrading to Windows 1903, it’s recommended to make sure that all the important updates are installed. This includes updating your hardware drivers.
There are two ways you can update your drivers:
Option 1 – Manually
You’ll need some computer skills and patience to update your drivers this way. If you’re not comfortable playing with device drivers, you can skip to Option 2 to update all your drivers automatically.
1) On your keyboard, press the Windows logo key and X at the same time, and select Device Manager.

2) Double-click every category to expand its drop-down list. Then right-click every device and select Update driver.

Alternatively, you can go to the manufacturer’s website to find exactly the right driver corresponding with your specific flavor of the Windows version, download it and install it step by step.
Option 2 – Automatically (Recommended)
If you don’t have the time, patience or computer skills to update all the drivers manually, you can do it automatically with Driver Easy.
Driver Easy will automatically recognize your system and find the correct drivers for it. You don’t need to know exactly what system your computer is running, you don’t need to risk downloading and installing the wrong driver, and you don’t need to worry about making a mistake when installing.
1) Download and install Driver Easy.
2) Run Driver Easy and click the Scan Now button. Driver Easy will then scan your computer and detect any problem drivers.

3) Click Update All to automatically download and install the correct version of all the drivers that are missing or out of date on your system (this requires the Pro version – you’ll be prompted to upgrade when you click Update All).
Or click the Update button next to a flagged driver to automatically download the correct version of this driver, then you can manually install it (you can do this with the FREE version).

4) Restart your computer and try Windows Update again.
Solution 5: Repair your hard drive
If resetting Windows Update still can’t fix the Windows 1903 update issue, you can check your hard disk for any errors.
1) Type cmd in the Search box, and right-click Command Prompt > select Run as administrator.

2) In the Command Prompt window, enter the following command and hit Enter. This system tool will start repairing your hard drive automatically if there are any errors.
chkdsk/f c:
3) You’ll be asked to restart your device.
Try installing the Windows update 1903 again. If Windows 1903 update still fails, you can try the solution below.
Solution 6: Repair corrupt files
If the issue still persists, there might be something wrong with your installation files. To repair them, you can perform an SFC (System File Checker) or DISM (Deployment Image Servicing and Management) scan.
1) Run Command Prompt as Administrator.
2) Enter the following command, and hit Enter.
sfc /scannow
3) The verification process will begin. If System File Checker fails to find any problems, you can try the DISM scan.

4) Run the following two commands to scan and repair corrupt or missing files that are necessary for Windows update. This may take about 2-3 minutes.
Dism /Online /Cleanup-Image /ScanHealth Dism /Online /Cleanup-Image /RestoreHealth
5) Restart your computer and perform Windows Update again.
Hopefully, you will find this article helpful. Please feel free to leave us a comment if you have any questions or suggestions.