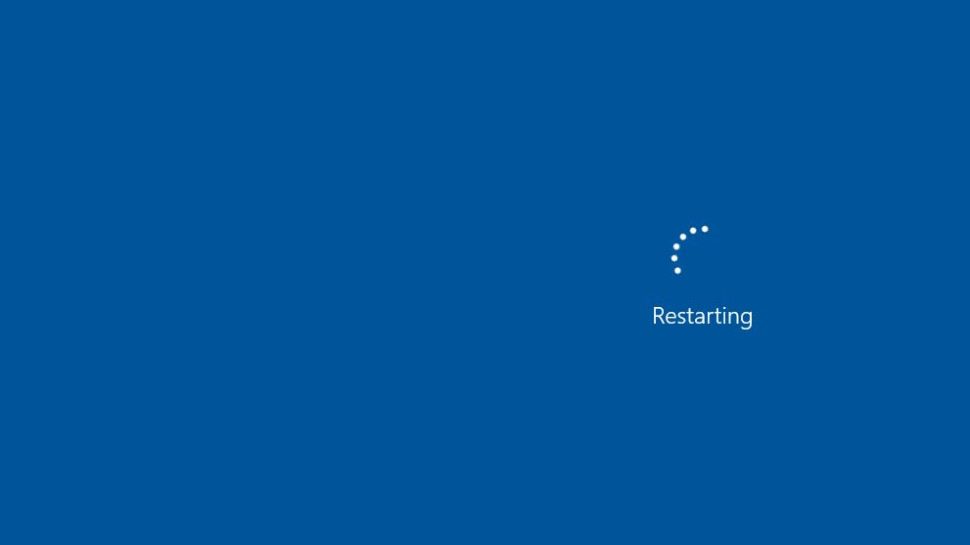Windows 11/10 stuck on Restarting like forever? Don’t worry – it’s often not hard to fix at all…
6 Fixes For Windows 11/10 Stuck on Restarting
Here are 6 fixes that have helped other users resolve the Windows 11/10 Stuck on Restarting issue. Just work your way down the list until the problem is resolved.
- Unplug ALL external devices from your computer
- Disable Fast Startup
- Restore the Software Distribution Package
- Update your device drivers
- Disable Geolocation, Cryptographic and Selective Startup
- Update your BIOS
Fix 1: Unplug ALL external devices from your computer
Sometimes external devices are the reason that prevents a normal boot-up. So you can try disconnecting ALL of them to see if it fixes the Windows 10/11 stuck on Restarting problem. If yes, then great! If the problem remains, please move on to Fix 2, below.
Fix 2: Disable Fast Startup
Fast Startup is a feature in Windows 10/11 that helps our computer restart faster. But it can also interfere with the shutdown & restart process, hence the Windows 10/11 stuck on Restarting problem.
Here’s how to disable Fast Startup:
- On your keyboard, press the Windows logo key and R at the same time, then copy & paste powercfg.cpl into the box and click OK.

- Click Choose what the power buttons do.

- Click Change settings that are currently unavailable.

- Make sure the box before Turn on fast startup (Recommended) is unchecked, then click Save changes and close the window.

- Restart your computer for the changes to take effect.
- Check your computer to see if it is still stuck on restarting. If the issue persists, please try Fix 3, below.
Fix 3: Restore the Software Distribution Package
You can also try to disable Windows Update first and then restart the service to see if it solves the Windows 10/11 stuck on Restarting problem.
Here is how to restore the Software Distribution Package:
- On your keyboard, press the Windows logo key and type cmd. Then right-click on Command Prompt and click Run as administrator.

- Type the following commands and press Enter after each:
net stop wuauserv
cd %systemroot%
ren SoftwareDistribution SD.old
net start wuauserv - Restart your computer for the changes to take effect.
- Check your computer to see if the problem is resolved. If yes, then great! If it still remains, you should try Fix 4, below.
Fix 4: Update your device drivers
This problem may occur if you are using the wrong or outdated device drivers. So you should update your device drivers to see if it fixes your problem. If you don’t have the time, patience or skills to update the driver manually, you can do it automatically with Driver Easy.
Driver Easy will automatically recognize your system and find the correct drivers for it. You don’t need to know exactly what system your computer is running, you don’t need to be troubled by the wrong driver you would be downloading, and you don’t need to worry about making a mistake when installing. Driver Easy handles it all.
You can update your drivers automatically with either the FREE or the Pro version of Driver Easy. But with the Pro version, it takes just 2 steps (and you get full support and a 30-day money-back guarantee):
1) Download and install Driver Easy.
2) Run Driver Easy and click the Scan Now button. Driver Easy will then scan your computer and detect any problem drivers.

3) Click Update All to automatically download and install the correct version of ALL the drivers that are missing or out of date on your system (this requires the Pro version – you’ll be prompted to upgrade when you click Update All).

4) Restart your computer for the changes to take effect.
5) Check your computer to see if its still stuck on restarting. If the issue remains, please move on to Fix 5, below.
Fix 5: Disable Geolocation, Cryptographic and Selective Startup
- On your keyboard, press the Windows logo key and R at the same time, then copy & paste msconfig into the box and press Enter.

- In the General tab, click the Diagnostic startup button. Then click Apply > OK.

- On your keyboard, press the Windows logo key and R at the same time, then copy & paste services.msc into the box and click OK.

- Scroll down and double-click on Cryptographic Services.

- Click Stop. Then on Startup type, select Disabled. Click Apply > OK.

- Back to the Services window, locate and double-click on Geolocation Service.

- Click Stop. Then on Startup type, select Disabled. Click Apply > OK.

- Restart your computer and check if the issue has been fixed. If not, move on to Fix 6, below.
Fix 6: Update your BIOS
BIOS (Basic Input/Output System) performs the hardware initialization and jumpstarts the processes during the booting process of your computer. So we can try updating our BIOS to see if it sorts out our computer-being-stuck-at-restarting-screen issue.
- On your keyboard, press the Windows logo key and R at the same time, then copy & paste msinfo32 into the box and press Enter.

- In the information in BIOS Version/Date and go to the manufacturer’s official website.
- Check out the Support (or Download) section and search for the latest BIOS update.
- Download the file and install it properly.
- Check to see if your PC restarts properly this time.
Hopefully, you have successfully fixed the Windows 11/10 stuck-on-restarting problem by now. If you have any ideas, suggestions, or questions, please leave us a comment below. Thanks for reading!